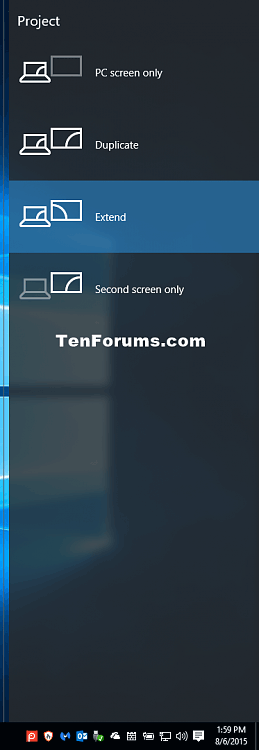Display Switch (även känd som Project eller Second Screen) används för att ändra startskärmens visningsläge för en Windows 10-enhet eller PC så att den bara visas på PC-skärmen, visar samma på båda skärmarna, visa utökat innehåll på alla skärmar eller endast på den andra skärmen. Den här artikeln visar dig hur du skapar eller laddar ner genvägar för Display Switch i Windows 10.
| Projektionsläge |
Beskriva |
| Endast PC-skärm |
Aktivera endast på den aktuella startskärmen. Alla anslutna bildskärmar kommer att inaktiveras. (När det är anslutet till en trådlös projektor ändras det här alternativet till Koppla från ). |
| Duplicera |
Huvudskärmen kommer att projiceras till den andra skärmen. |
| Förläng (standard) |
Hemskärmen kommer att utökas över alla anslutna bildskärmar. |
| Endast andra skärmen |
Den aktuella startskärmen kommer att inaktiveras. Alla andra anslutna displayer kommer att aktiveras med den andra displayen som används som ny primär display. |
Obs: Som standard kan du trycka på Win+ Pför att öppna ramen som visar skärmvalslägen.

1. Ladda ner genväg för att växla dubbelskärmsläge
Steg 1 . Ladda ner .zip-filen från den här länken .
Steg 2. Spara .zip-filen på skrivbordet.
Steg 3. Avblockera .zip-filen
Steg 4. Öppna .zip-filen och extrahera (dra och släpp) genvägen på skrivbordet.
Steg 5. Om du vill kan du fästa den i Aktivitetsfältet , gå till Start-menyn, lägga till den i Alla appar, lägga till den i Snabbstart, tilldela en kortkommando eller flytta den här genvägen till någonstans du vill använda.
Steg 6. När du är klar kan du ta bort den nedladdade .zip-filen om du vill.
2. Skapa en genväg för att växla till tvåskärmsläge
Steg 1. Högerklicka eller tryck och håll ned ett tomt område på skrivbordet och klicka på Ny och Genväg .
Steg 2 . Kopiera och klistra in den plats du vill använda nedan i platsfältet och klicka på Nästa .
- Projektutlösning : %windir%\System32\DisplaySwitch.exe
- Endast PC-skärm : %windir%\System32\DisplaySwitch.exe /internal
- Dubblett : %windir%\System32\DisplaySwitch.exe /clone
- Utöka : %windir%\System32\DisplaySwitch.exe /extend
- Endast andra skärmen : %windir%\System32\DisplaySwitch.exe /extern

Steg 3 . Skriv Display Switch i namnfältet för genvägen och klicka på knappen Slutför .

Obs : Du kan namnge det vad du vill.
Önskar dig framgång!