Hur man skapar en cirkulär Windows 10-appöppnare
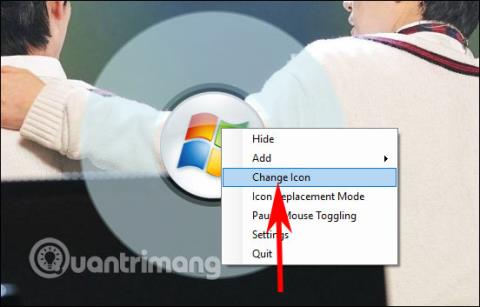
CircleDock-verktyget skapar en programöppnare på din dator i en konstig cirkelform, istället för att manuellt öppna programmet från startskärmen eller via Start-menyn.
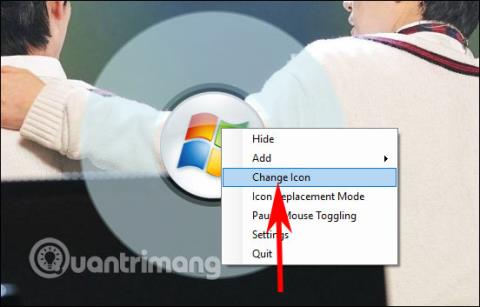
CircleDock-verktyget skapar en applikationsöppnare på din dator i en konstig cirkulär form, istället för att manuellt öppna applikationen från startskärmen eller via Start-menyn. Du kan sedan välja och ordna dina favoritapplikationer och webbläsare installerade på din dator i en cirkel. Och den här cirkeln kommer att visas på vilket skärmgränssnitt som helst för att snabbt starta applikationer, eller så kan du rotera cirkeln när du rullar på mitten av musknappen. Artikeln nedan kommer att guida dig hur du skapar en öppningscirkel för applikationer på Windows 10.
Instruktioner för att skapa en Windows-cirkelapplikationsöppnare
Steg 1:
Du laddar ner verktyget CircleDock från länken nedan. Klicka sedan på exe-filen i den extraherade mappen för att starta CircleDock-verktyget och du är klar utan att behöva installera mycket.
Steg 2:
Vid denna tidpunkt kommer en cirkel att dyka upp på skärmen med den välbekanta Windows 7-ikonen. Högerklicka på cirkeln och välj Ändra ikon för att ändra bilden eller ikonen till din egen bild eller en ikon som finns på din dator.
Detta kommer nu att visas på din dator så att du kan välja en ny ikon om du vill.
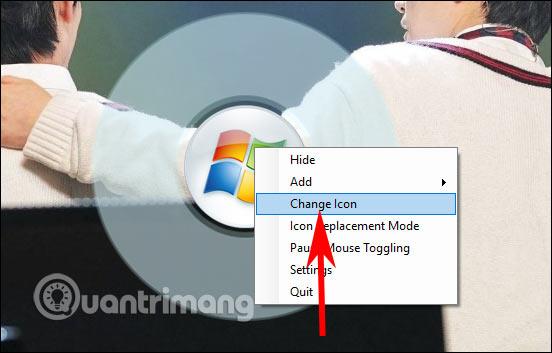
Steg 3:
Högerklicka och välj Inställningar . Nu kan du anpassa cirkeln så att den blir stor eller liten, ändra cirkelns form, rotationshastighet och genomskinlighet och genväg för att öppna CircleDock.
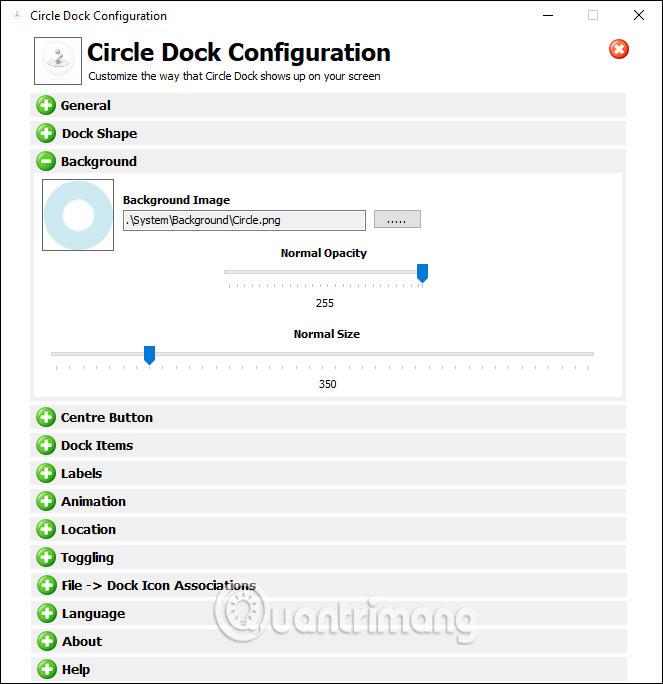
Steg 4:
Efter att ha ställt in cirkeln drar vi programikonen från skärmen till CircleDock-cirkeln . Antalet tillägg till cirkeln kommer att vara obegränsat. När det inte finns mer utrymme i en cirkel växlar verktyget automatiskt till en ny cirkel.
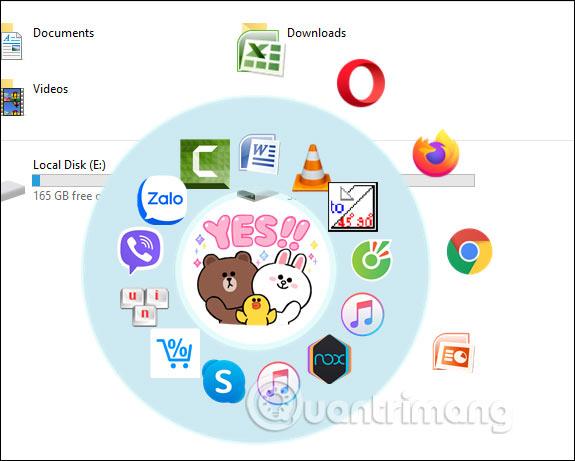
För att rotera cirkeln, rulla med den mittersta musen. Klicka på den mittersta musen för att dölja cirkeln. För att avsluta programmet helt , klicka på CircleDock-ikonen i systemfältet och högerklicka på > Avsluta .
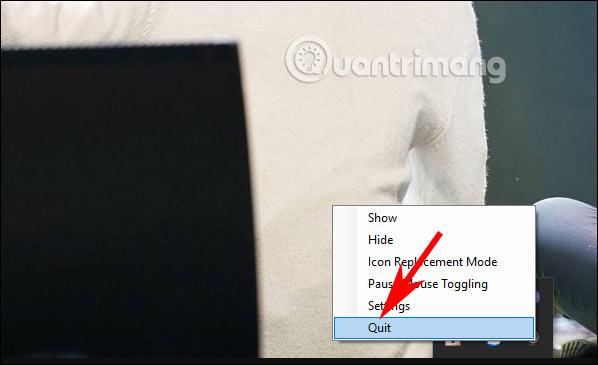
Se mer:
Kioskläge på Windows 10 är ett läge för att endast använda 1 applikation eller endast åtkomst till 1 webbplats med gästanvändare.
Den här guiden visar hur du ändrar eller återställer standardplatsen för mappen Kamerarulle i Windows 10.
Redigering av hosts-filen kan göra att du inte kan komma åt Internet om filen inte ändras på rätt sätt. Följande artikel hjälper dig att redigera hosts-filen i Windows 10.
Om du minskar storleken och kapaciteten på foton blir det lättare för dig att dela eller skicka dem till vem som helst. I synnerhet på Windows 10 kan du ändra storlek på foton med några enkla steg.
Om du inte behöver visa nyligen besökta föremål och platser av säkerhetsskäl eller integritetsskäl kan du enkelt stänga av det.
Microsoft har precis släppt Windows 10 Anniversary Update med många förbättringar och nya funktioner. I den här nya uppdateringen kommer du att se många förändringar. Från stöd för Windows Ink-penna till stöd för webbläsartillägg för Microsoft Edge, Start-menyn och Cortana har också förbättrats avsevärt.
En plats för att styra många operationer direkt i systemfältet.
På Windows 10 kan du ladda ner och installera grupppolicymallar för att hantera Microsoft Edge-inställningar, och den här guiden visar dig processen.
Dark Mode är ett mörk bakgrundsgränssnitt på Windows 10, som hjälper datorn att spara batteri och minska påverkan på användarens ögon.
Aktivitetsfältet har begränsat utrymme, och om du regelbundet arbetar med flera appar kan du snabbt få ont om utrymme för att fästa fler av dina favoritappar.









