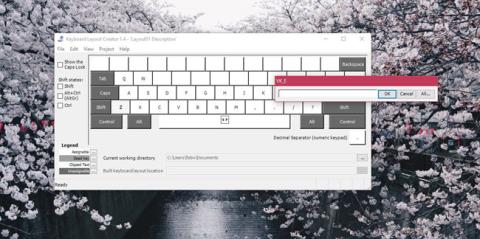Tangentbordslayouter är ofta orienterade mot ett tangentbord med tangenter arrangerade på ett visst sätt eller mot det språk som användaren använder. Till exempel kommer tangentbordslayouten för att skriva koreanska , franska, spanska eller kinesiska att skilja sig från den vanliga QWERTY-tangentbordslayouten för att skriva engelska. Bokstäverna och deras positioner kan vara mer eller mindre desamma men på vissa tangentbord kommer du att kunna ange tecken med accenter. Windows 10 har ett brett utbud av tangentbordslayouter för olika språk, och du kan lägga till vilken tangentbordslayout du behöver använda. Om du inte hittar en tangentbordslayout som passar dina behov, oavsett vad de är, kan du alltid skapa en anpassad tangentbordslayout. Och det här är väldigt enkelt.
För att skapa anpassade tangentbordslayouter behöver du ett program som heter Microsoft Keyboard Layout Creator . Detta är en gratis applikation utvecklad av Microsoft som alla kan använda för att skapa anpassade tangentbordslayouter. Det är väldigt lätt att använda, och layouterna du skapar kan delas med alla som vill installera det på sitt eget system. Ladda ner Microsoft Keyboard Layout Creator, installera och kör programmet.
Ladda ner Microsoft Keyboard Layout Creator .
Anpassad tangentbordslayout för Windows 10
Du får en grundläggande tangentbordslayout utan en dedikerad numerisk rad. Dessa nycklar är färgkodade. Du kan anpassa alla vita tangenter men inte mörkgrå tangenter. De mörkgrå tangenterna representerar tangenter som Tab, Shift, Caps , etc
Klicka inuti de anpassningsbara tangenterna och i dialogrutan som öppnas anger du den nyckel/tecken du vill ska visas när du trycker på tangenten. Detta steg hjälper dig att ange standardtecknet för den nyckeln. Om du vill ändra teckentillståndet för nyckeln, klicka på knappen Alla i samma dialogruta.
Du kan också para ihop nycklar med Ctrl- och Alt -tangenterna .

När du är klar, gå till Projekt > Bygg DLL och installationspaket . Du kommer att se en uppmaning som frågar om du vill kontrollera egenskaperna för tangentbordslayouten du skapar, och du bör göra denna kontroll. I det här steget kan du ge ett lämpligt namn och en beskrivning för tangentbordslayouten du skapar.

Programvaran kommer att skapa en MSI- fil och en EXE- fil , och en av dessa två filer används för att installera din anpassade tangentbordslayout. Vi skapade en tangentbordslayout för att skriva versaler och gav den namnet Arg. När den väl har installerats, låter den användare skriva in alla versaler utan att hålla nere Shift- tangenten . För mer komplexa tangentbordslayouter kommer det att ta längre tid att skapa men totalt sett är det här verktyget fortfarande lätt att använda och du behöver bara tid att vänja dig vid det.
Se mer: