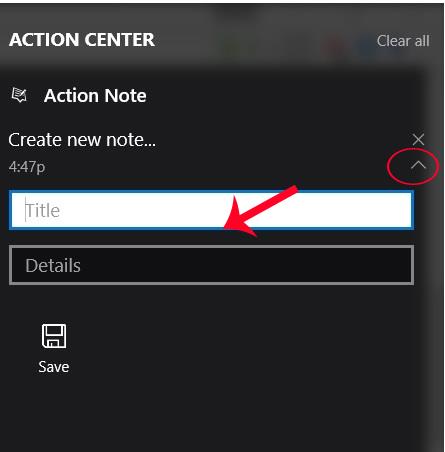Programvara för anteckningar för datorer är nu mycket populär. Vi kan enkelt hålla reda på vår att-göra-lista så fort vi öppnar datorn, genom de anteckningar vi har skapat. Och om du installerar operativsystemet Windows 10 kan du skapa anteckningar direkt i Action Center-gränssnittet.
När användare kommer åt Action Center-gränssnittet kommer de att se avsnittet Anteckningar för att skriva anteckningar. När användaren klickar på det objektet startar användaren OneNote-applikationen på enheten. Den här metoden är dock ganska besvärlig och du kan helt spara tid genom att installera Action Note-applikationen som finns på Windows Store. Action Note hjälper Windows 10-användare att göra anteckningar direkt i Action Center utan att behöva starta någon annan applikation. Dessutom kan vi också fästa dessa anteckningar till Start-menyn för att enkelt se alla inspelade arbetsscheman på datorn.
Steg 1:
Först och främst kommer vi att installera Action Note-applikationen som är tillgänglig på Windows Store enligt länken nedan.
Steg 2:
Starta sedan programmet. När vi startar Action Center kommer vi att se Action Note-applikationen visas i gränssnittet.

Steg 3:
För att fortsätta med att skapa en anteckning, klicka på pilen bredvid meddelandet Skapa ny anteckning . Användare ska sedan ange en titel för listan i avsnittet Titel och jobbinnehåll i avsnittet Detaljer.

När du har skrivit klart anteckningar klickar du på Spara för att spara.

Notera till användare , för att skapa en ny anteckning på Action Center måste du klicka på pilikonen. Om du klickar på meddelandet Skapa ny anteckning öppnas programmet Action Note i fullstorleksläge.
Steg 4:
För att lägga till bilder till anteckningssektionen om användaren behöver klickar vi på den skapade anteckningen för att öppna helskärmsläge. Klicka sedan på nålikonen och välj bilden du vill lägga till, klicka på OK för att spara och du är klar.

Steg 5:
För att fästa en anteckning som skapats i Action Center till Start-menyn öppnar vi också anteckningen i full storlek och klickar på nålikonen . Ett meddelande visas som frågar om du vill fästa anteckningen till Start-menyn, klicka på Ja för att acceptera att fästa.

När du öppnar Start-menyn kommer du att se anteckningen visas i en ruta med titel, titelinnehåll, inspelat anteckningsinnehåll och eventuell bild. Här kan användare justera storleken på fästa anteckningar på Start-menyn.

Så du kan skriva anteckningar om Action Center Windows 10 genom Action Center-applikationen. Så snart vi startar Action Center-gränssnittet kan vi ange anteckningsinnehållet och ta det till Start-menyn för att enkelt spåra de scheman vi har satt.
Se följande artiklar för mer information:
- 7 sätt och anpassningar i artikeln hjälper din Windows 10 "snabbt som vinden"