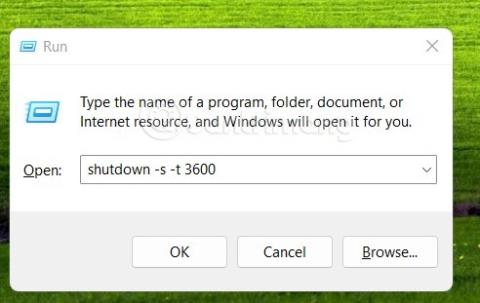Avstängningstimer är en ganska användbar funktion. Det hjälper dig att ställa in din dator så att den stängs av automatiskt efter att du har slutfört en uppgift utan att behöva vänta på att den ska avslutas för att stänga av den. I Windows 10 , om du vill ställa in en timer för att stänga av din dator, kan du hänvisa till här:
Så är det möjligt att schemalägga en Windows 11-dator att stängas av?
Svaret är ja. Windows 11 erbjuder dig flera olika sätt att schemalägga din dator att stängas av. Om du vill stänga av den en gång kan du använda Kör eller CMD, och om du vill schemalägga det för många dagar kan du använda Task Scheduler.
Dessutom kan du också använda programvara från tredje part för att schemalägga en avstängning av Windows 11.
Nu inbjuder vi dig att gå med i Tips.BlogCafeIT för att lära dig i detalj hur du stänger av Windows 11-datorer.
Hur man schemalägger avstängning av Windows 11
Hur man schemalägger en engångsavstängning av Windows 11-dator
Om du vill schemalägga en engångsavstängning av din Windows 11-dator kan du använda följande metoder:
Metod 1: Använd Kör
- Tryck på Win+R för att öppna Kör och skriv sedan in följande kommando i dialogrutan Kör . Kom ihåg att ersätta NNNN med den tid du vill tajma avstängningen, i sekunder.
shutdown -s -t NNNN

- Tryck sedan på Enter och din Windows 11-dator kommer att ta emot kommandot och sedan stänga av sig själv efter att ha räknat ner tiden du ställt in.
Metod 2: Använd CMD
Denna metod liknar metod nummer 1, men istället för att använda dialogrutan Kör anger du kommandot i CMD-fönstret.
- Tryck på Win -knappen för att öppna Start-menyn och skriv sedan CMD .
- I sökfönstret klickar du på knappen Kör som administratör under Kommandotolken i sökresultaten.

- Skriv in kommandot nedan i CMD-fönstret, kom ihåg att byta ut NNNN mot den tid du vill stänga av datorn:
shutdown -s -t NNNN

- Tryck på Enter för att utföra kommandot. Efter den tid du ställt in stängs datorn av automatiskt.
Metod 3: Använd en anpassad genväg
Du kan också skapa en anpassad genväg för att schemalägga en avstängning av datorn snabbare. När du har skapat genvägen behöver du bara dubbelklicka på den för att aktivera den varje gång du behöver schemalägga en avstängning.
Här är hur:
- Högerklicka på skärmen och välj Ny > Genväg .
- Kopiera och klistra in följande sökväg i rutan "Skriv objektets plats " och klicka på Nästa:
C:\Windows\System32\Shutdown.exe

- Namnge genvägen och klicka sedan på Slutför.

- Välj genvägen på skrivbordet och tryck på Alt + Enter för att öppna fönstret Egenskaper .

- Kopiera och klistra in följande kod i målrutan, bakom Shutdown.exe. Ersätt NNNN med den tid du vill att avstängningstimern ska ta, i sekunder.
-s -t NNNN -c "Process completed"

- Den fullständiga raden med kod i rutan Mål kommer att vara som följer:
C:\Windows\System32\shutdown.exe -s -t NNNN -c "Process completed"
- När du är klar klickar du på OK för att slutföra installationsprocessen för genvägar.
Du kan också ändra genvägens ikon så att den ser mer rimlig ut och lättare att känna igen.
Metod 4: Använd .bat-skriptfilen
Dessutom kan du också använda .bat-skriptfilen för att schemalägga en avstängning av din dator med Windows 11. Att skapa en .bat-skriptfil för att schemalägga en avstängning är inte alltför komplicerat, men för att spara tid kan du ladda ner filen i förväg. som Tips.BlogCafeIT har skapat nedan:
Efter nedladdningen kan du högerklicka på filen, välja Visa fler alternativ och sedan välja Redigera.


Hitta sedan avsnittet 3600 och ändra det till den tid du vill schemalägga avstängningen. Efter redigering, tryck på Ctrl + S för att spara. Varje gång du behöver schemalägga en avstängning behöver du bara dubbelklicka på den här .bat-filen.

Hur man schemalägger en schemalagd avstängning av Windows 11
Beroende på dina behov kan du skapa ett dagligt, veckovis och månatligt avstängningsschema. För att göra detta måste du använda Windows 11s Task Scheduler-verktyg.
Det specifika sättet att göra det på är följande:
- Tryck på Win- knappen för att öppna Start-menyn, skriv sedan Task Scheduler och klicka sedan på sökresultatet för att öppna verktyget.

- Klicka på Skapa grundläggande uppgift i den högra rutan.

- Namnge uppgiften och klicka på Nästa

- Välj det schema du vill ha, dagligen, veckovis eller månadsvis beroende på dina behov och klicka sedan på Nästa.

- Beroende på dina behov kan du välja vilket schema du behöver. Nedan visas avstängningstimerinställningen för Windows 11 klockan 22.00 varje dag. Klicka på Nästa för att fortsätta.

- Välj Starta ett program och klicka sedan på Nästa igen.

- Ange följande sökväg i rutan Program/Script och klicka på Nästa
C:\Windows\System32\Shutdown.exe

- Klicka på Slutför för att slutföra installationen.

Nu stängs din dator av automatiskt vid den tid du ställer in och enligt det schema du önskar.
Bonus: Stäng snabbt av Windows 11-datorn
Det finns ett sätt att hjälpa dig att snabbt stänga av din Windows 11-dator. Du behöver bara trycka på Win + X, tryck sedan på u och sedan på u igen. Kort sagt, tangentkombinationen Win + X, u, u hjälper dig att snabbt stänga av din Windows 11-dator på några sekunder.
Hur man schemalägger en Windows 11-datoravstängning med programvara
Utöver de tillgängliga verktygen kan du också använda programvara från tredje part för att schemalägga en avstängning av din dator med Windows 11. Det finns en hel del programvara att välja mellan och de flesta av dem är gratis.
Hur man avbryter avstängningstimern på Windows 11
Om tiden du ställer in är för tidigt för att slutföra jobbet kan du avbryta avstängningstimern för Windows 11 på följande sätt:
Metod 1: Det enklaste sättet
- Tryck på Win + R för att öppna Kör och skriv sedan följande kommando i dialogrutan Kör:
shutdown -a

- Tryck på Enter och du är klar, avstängningstimern har avbrutits.
Metod 2: Det bekvämaste sättet
Du kan skapa en genväg för att avbryta avstängningsschemat för Windows 11-datorn. De detaljerade instruktionerna är följande:
- Högerklicka på skärmen och välj Ny > Genväg .

- Kopiera och klistra in följande sökväg i rutan " Skriv in objektets plats " och klicka på Nästa:
C:\Windows\System32\Shutdown.exe

- Namnge genvägen och klicka sedan på Slutför.

- Välj genvägen på skrivbordet och tryck på Alt + Enter för att öppna fönstret Egenskaper .

- Kopiera och klistra in följande kod i målrutan, bakom Shutdown.exe.
shutdown -a "Process completed"

- Den fullständiga raden med kod i rutan Mål kommer att vara som följer:
C:\Windows\System32\shutdown.exe shutdown -a "Process completed"
- När du är klar klickar du på OK för att slutföra installationsprocessen för genvägar.
Du kan också ändra genvägens ikon så att den ser mer rimlig ut och lättare att känna igen.
Kan jag lägga till flera uppgifter till avstängningstimern?
Svaret är ja. Du kan använda Task Scheduler för att lägga till fler uppgifter när din dator automatiskt stängs av i bakgrunden. Du kan ställa in dina case för att köra ytterligare program eller skript som hjälper dig att utföra viktiga funktioner som att spara pågående arbete, rensa cache... Möjligheterna är oändliga så länge du vet hur du kan dra nytta av dem.
Hur lägger man till uppgifter till avstängningstimern?
I det här exemplet kommer Tips.BlogCafeIT att lägga till en uppgift som kör Notepad, men du kan lägga till vilken uppgift som helst, köra vilket skript, program eller innehåll du vill.
Här är hur:
- Tryck på Win- knappen för att öppna Start-menyn, skriv sedan Task Scheduler och klicka sedan på sökresultatet för att öppna verktyget.
- Klicka på Task Scheduler Library och hitta sedan den uppgift du skapade för att schemalägga en avstängning.

- När du har hittat den dubbelklickar du på den.

- Växla till fliken Åtgärder ovan.


- Ange sökvägen till skriptet/programmet/filen du vill köra i rutan Program/Script.

- Klicka på OK när installationen är klar.
Och det är det, programmet, filen eller skriptet du väljer körs automatiskt i bakgrunden varje gång avstängningstimern aktiveras.
Frågor och svar
Är det säkert att använda programvara från tredje part för att schemalägga avstängning?
Tips.BlogCafeIT uppmuntrar dig inte att använda programvara från tredje part om den inte har exklusiva funktioner som du inte hittar i instruktionerna ovan. Programvara som samlar in information och distribuerar skadlig programvara blir allt mer sofistikerad i sin förklädnad, så du måste vara försiktig när du laddar ner och installerar programvara från tredje part.
Kommer min applikation att starta automatiskt när jag slår på min dator efter avstängningstimern?
Applikationer som har ställts in för att starta automatiskt kommer inte att påverkas av avstängningstimerfunktionen.
Sparar Windows 11 mitt pågående arbete?
Svaret är nej. Du måste spara ditt arbete själv eller använda programvarans autospara-funktion för att undvika att förlora data, oavslutade dokument eller andra viktiga saker.