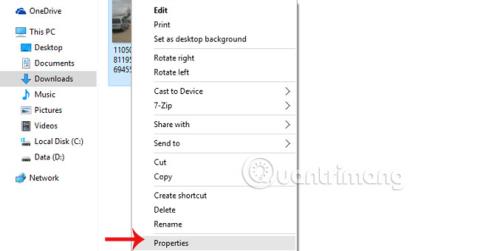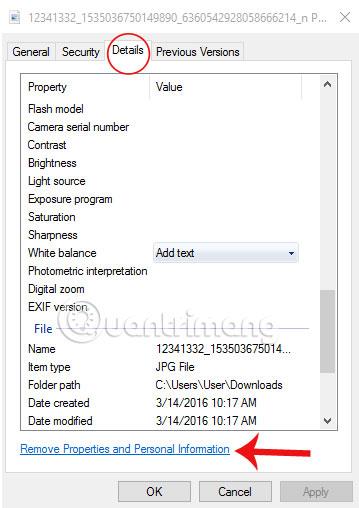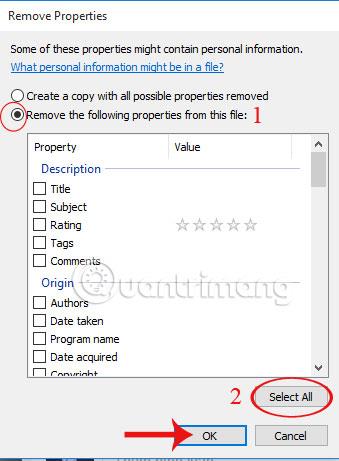Få människor vet att ett foto som tas varje dag kan innehålla viktigare information än vi tror. Oavsett om du tar bilder med en kamera eller smartphone innehåller de EXL-data om personlig information som kamera- eller telefonnamn, fotograferingstid, upplösning och till och med GPS-koordinater.
Och den vanliga handlingen att dela bilder på Facebook öppnar av misstag vägen för dem som tänker stjäla din personliga information, när de kan upptäcka den från den uppladdade bilden. Men tack vare bildsäkerhetsfunktionen på Windows 10 kan vi enkelt radera all viktig information i varje bild om vi tänker dela dem.
Steg 1:
Högerklicka på det eller de foton du vill ta bort och välj Egenskaper .

Steg 2:
Välj Detaljer för att visa all EXL-information om bilden. Fortsätt att klicka på Ta bort egenskaper och personlig information.
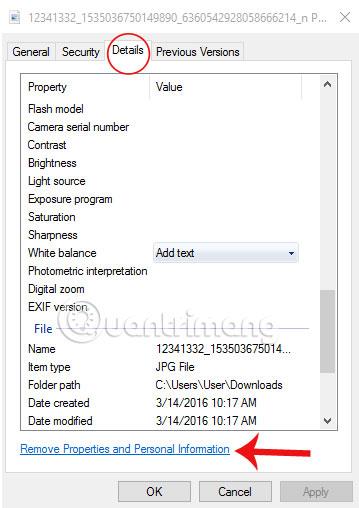
Steg 3:
Fönstret Ta bort egenskaper visas , markera rutan Ta bort följande egenskaper från den här filen och välj Markera alla för att radera all fotoinformation. Klicka på OK för att slutföra åtgärden.
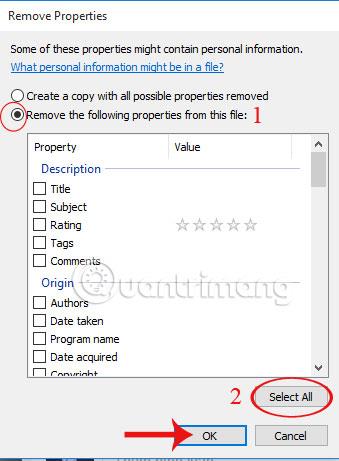
Nu kan vi fritt lägga upp alla bilder på sociala nätverkssajter utan att oroa oss för att information läcker.
Se följande artiklar för mer information:
- 5 "hemligheter" för att förbättra säkerheten på smartphones
Hoppas artikeln ovan är användbar för dig!