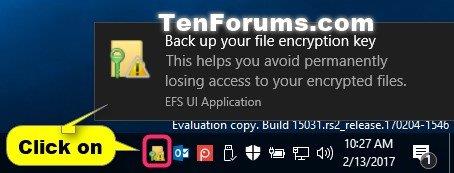Encrypting File System (EFS) är ett inbyggt krypteringsverktyg i Windows som används för att kryptera filer och mappar på NTFS-enheter, för att skydda dem från oönskad åtkomst.
EFS möjliggör transparent kryptering och dekryptering av filer för användarkonton, med hjälp av avancerade standardkrypteringsalgoritmer. En person eller applikation utan lämplig filkrypteringsnyckel kan inte öppna några krypterade filer och mappar. Kryptering är det starkaste skyddet som Windows erbjuder för att hjälpa dig att skydda dina personliga filer och mappar.
Att skapa en säkerhetskopia av ditt PFX-filkrypteringscertifikat och din nyckel hjälper dig att undvika att permanent förlora åtkomst till krypterade filer och mappar, om det ursprungliga certifikatet och nyckeln går förlorade eller skadas.
Om du förlorar åtkomst till dina krypterade filer och mappar kommer du inte att kunna öppna dem igen om du inte kan återställa certifikatet och filkrypteringsnyckeln som används med EFS.
Den här guiden visar hur du säkerhetskopierar certifikat och filkrypteringsnycklar som används med Encrypting File System (EFS) i Windows 10 Pro, Enterprise och Education-utgåvor.
Säkerhetskopiera den aktuella EFS-filkrypteringsnyckeln och certifikatet från EFS-ikonen eller meddelandet
Du kommer att se EFS-ikonen och ett meddelande när ett nytt certifikat och filkrypteringsnyckel skapas.
Detta händer vanligtvis efter första gången du krypterar en fil eller mapp eller manuellt genererar en ny nyckel med kommandot Chiffer.
1. Klicka på ikonen för EFS-meddelanden eller aktivitetsfältet.

Klicka på aktivitetsfältsikonen eller EFS-avisering
2. Klicka på Säkerhetskopiera nu .
3. Klicka på Nästa.
4. Markera rutan Lösenord , ange lösenordet som du vill skydda säkerhetskopieringen av den privata nyckeln, ange lösenordet igen för att bekräfta och klicka på Nästa.
Ange lösenordet du vill ha
5. Klicka på knappen Bläddra , navigera till var du vill spara säkerhetskopian, ange filnamnet du vill ha, klicka på Spara > Nästa.
6. Klicka på Slutför.
7. När exportprocessen är klar klickar du på OK.
Säkerhetskopiera certifikat och EFS-filkrypteringsnycklar i Certificate Manager
1. Tryck på Win + R- tangenterna för att öppna Kör , skriv in certmgr.msc i Kör och klicka på OK för att öppna Certificate Manager.
2. I den vänstra panelen i certmgr expanderar du Personligt och öppnar certifikat.
3. I den högra panelen av Certifikat väljer du alla certifikat för kryptering av filsystem i kolumnen Avsedd användning , högerklickar eller håller länge på dessa valda certifikat, klickar på Alla uppgifter > Exportera .

Klicka på Alla uppgifter > Exportera
4. Klicka på Nästa.
5. Välj Ja, exportera den privata nyckeln och klicka på Nästa.
6. Klicka på Nästa.
7. Välj rutan Lösenord , ange lösenordet som du vill skydda säkerhetskopian av den privata nyckeln, ange lösenordet igen för att bekräfta och klicka på Nästa.
8. Klicka på knappen Bläddra , navigera till var du vill spara säkerhetskopian, ange filnamnet du vill ha för säkerhetskopian, klicka på Spara > Nästa .
9. Klicka på Slutför.
10. När exporten är klar klickar du på OK.
Säkerhetskopiera den aktuella EFS-filkrypteringsnyckeln och certifikatet i kommandotolken
1. Öppna Kommandotolken .
2. Kopiera och klistra in kommandot nedan i kommandotolken och tryck sedan på Retur.
cipher /x "%UserProfile%\Desktop\MyEFSCertificates"
3. Klicka på OK.
4. Ange lösenordet som du vill skydda säkerhetskopian av den privata nyckeln med i kommandotolken och tryck på Retur.
5. Skriv in lösenordet igen för att bekräfta och tryck på Enter.

Ange lösenordet i kommandotolken
6. När EFS-certifikatet har säkerhetskopierats framgångsrikt kan du stänga kommandotolken om du vill.
7. Filen MyEFSCertificates.PFX har nu sparats på skrivbordet. Detta är en säkerhetskopia av din nuvarande filkrypteringsnyckel och certifikat.