Hur man roterar datorskärmen i Windows 10

Du kan rotera din datorskärm horisontellt, vertikalt eller upp och ner. Den här guiden visar hur du roterar din datorskärm i Windows 10.

Du kan rotera din datorskärm horisontellt, vertikalt eller upp och ner . Den här guiden visar hur du roterar din datorskärm i Windows 10 .
1. Rotera datorskärmen i Inställningar
Gör följande för att rotera Windows 10-datorskärmen i Inställningar:
1. Öppna Inställningar > System.
2. Klicka på Visa på vänster sida.
3. Om du har flera bildskärmar anslutna till din PC, välj den bildskärm du vill rotera.
4. Välj ett av sätten att rotera skärmen i menyn Visningsorientering enligt följande:
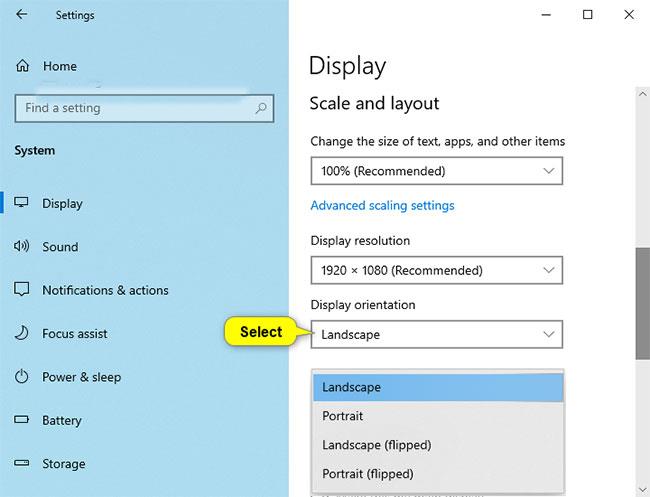
Välj Liggande (standard), Stående, Liggande (vänd) eller Stående (vänd)
5. Om den valda skärmorienteringen ser bra ut trycker du på Behåll ändringar. Om inte kan du klicka på Återställ för att rotera tillbaka till föregående riktning.
Obs : Du har 15 sekunder (tiden kan variera) på dig att klicka på Behåll ändringar eller Återställ innan Windows automatiskt roterar tillbaka till föregående orientering.
Detta kan vara användbart om ändringarna du gjorde hindrar dig från att se den här dialogrutan.
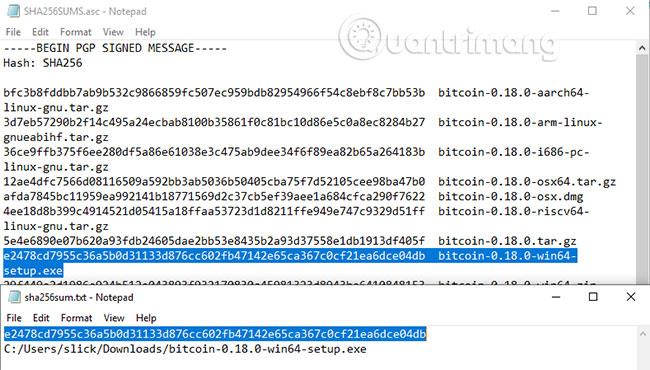
Du har 15 sekunder på dig att klicka på Behåll ändringar eller Återställ
6. När du är klar kan du stänga Inställningar om du vill.
Obs ! Om alla skärmar inte visas klickar du på länken Identifiera för att se om Windows kan hitta den.
Om du inte är säker på vilken monitor ett nummer tillhör kan du trycka på länken Identifiera för att snabbt se monitorns nummer.
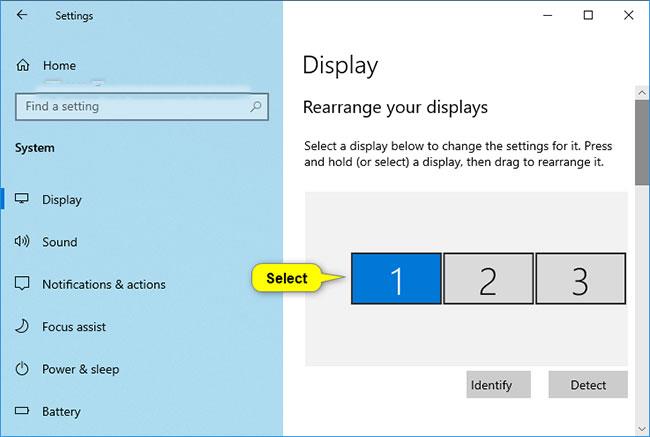
Välj den skärm du vill rotera
Ändra visningsriktningen genom att rotera skärmen
Obs ! Det här alternativet kommer endast att vara tillgängligt för surfplattor och 2-i-1-enheter som kör Windows operativsystem.
Om du aktiverar Rotationslås ändras inte visningsorienteringen när du roterar skärmen.
Vrid bara skärmen manuellt för att ändra till den horisontella eller vertikala orienteringen du vill ha.
Rotera skärmen i NVIDIA Kontrollpanel
Det här alternativet är endast tillgängligt om din dator har NVIDIA-grafik med NVIDIA-drivrutiner installerade.
1. Högerklicka eller tryck och håll på skrivbordet och klicka på NVIDIA Kontrollpanel .
2. Utför följande åtgärder i NVIDIA Kontrollpanel .
A) Klicka på Rotate display under Display i den vänstra panelen.
B) Om du har flera bildskärmar, välj den bildskärm du vill rotera.
C) Välj Liggande (standard), Stående, Liggande (vänd) eller Stående (vänd) i Välj orientering för vad du vill ha.
D) Klicka på Använd.
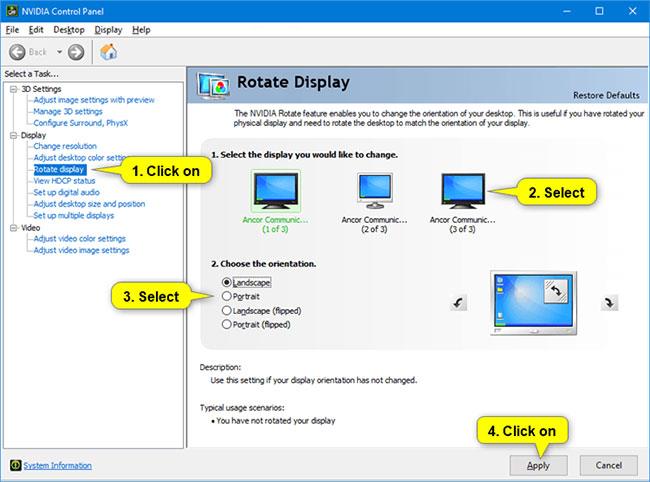
Gå till NVIDIAs kontrollpanel
3. Om den valda riktningen ser ok ut, klicka på Ja. Om inte kan du klicka på Nej för att återgå till föregående visningsriktning.
Obs : Du har 20 sekunder (tiden kan variera) på dig att klicka på Ja eller Nej innan Windows automatiskt återgår till föregående visningsriktning.
Detta kan vara användbart om ändringarna du gjorde hindrar dig från att se den här dialogrutan.
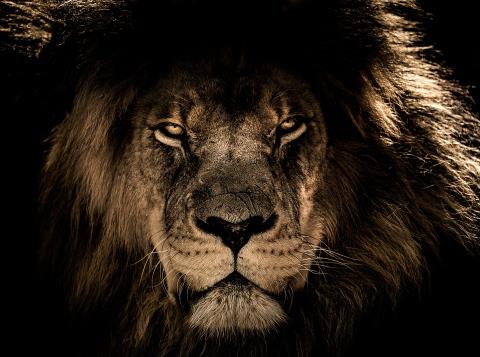
Om den valda riktningen ser ok ut, klicka på Ja
4. När du är klar kan du stänga NVIDIAs kontrollpanel om du vill.
Ovan finns tre sätt att rotera den bärbara datorns skärm på Windows 10. Med bara några få steg kan du ändra skärmorienteringen till önskad riktning för bekvämt arbete.
Kioskläge på Windows 10 är ett läge för att endast använda 1 applikation eller endast åtkomst till 1 webbplats med gästanvändare.
Den här guiden visar hur du ändrar eller återställer standardplatsen för mappen Kamerarulle i Windows 10.
Redigering av hosts-filen kan göra att du inte kan komma åt Internet om filen inte ändras på rätt sätt. Följande artikel hjälper dig att redigera hosts-filen i Windows 10.
Om du minskar storleken och kapaciteten på foton blir det lättare för dig att dela eller skicka dem till vem som helst. I synnerhet på Windows 10 kan du ändra storlek på foton med några enkla steg.
Om du inte behöver visa nyligen besökta föremål och platser av säkerhetsskäl eller integritetsskäl kan du enkelt stänga av det.
Microsoft har precis släppt Windows 10 Anniversary Update med många förbättringar och nya funktioner. I den här nya uppdateringen kommer du att se många förändringar. Från stöd för Windows Ink-penna till stöd för webbläsartillägg för Microsoft Edge, Start-menyn och Cortana har också förbättrats avsevärt.
En plats för att styra många operationer direkt i systemfältet.
På Windows 10 kan du ladda ner och installera grupppolicymallar för att hantera Microsoft Edge-inställningar, och den här guiden visar dig processen.
Dark Mode är ett mörk bakgrundsgränssnitt på Windows 10, som hjälper datorn att spara batteri och minska påverkan på användarens ögon.
Aktivitetsfältet har begränsat utrymme, och om du regelbundet arbetar med flera appar kan du snabbt få ont om utrymme för att fästa fler av dina favoritappar.









