Hur man reparerar Windows 10 med uppgradering på plats

Den här guiden visar dig hur du utför en reparationsinstallation av Windows 10 genom att utföra en uppgradering på plats utan att förlora något.

Om du har problem med Windows på din PC kan du uppdatera eller återställa Windows.
Uppdatering av en PC åtgärdar programvaruproblem genom att installera om operativsystemet samtidigt som användardata, användarkonton och viktiga inställningar lämnas intakta. Alla andra förinstallerade anpassningar kommer att återställas till fabrikstillstånd. I Windows 10 behåller den här funktionen inte användarköpta Windows-appar.
Återställning av PC ominstallerar operativsystemet, raderar alla data och användarkonton (t.ex. data, klassiska Windows-appar och Universal Windows-appar) och återställer förinstallerade anpassningar till deras exporterade verkstad.
Du kan dock utföra en reparationsinstallation av Windows 10 genom att utföra en uppgradering på plats utan att förlora andra data än installerade Windows-uppdateringar.
Obs: Om Windows är låst av BitLocker måste du pausa eller inaktivera BitLocker för Windows-enheten innan du utför reparationsinstallationen. När installationen är klar kan du fortsätta eller återaktivera BitLocker.
Innan du börjar utföra en reparationsinstallation av Windows 10, se till att tillfälligt inaktivera Secure Boot i UEFI-firmwareinställningarna. När du har installerat den kan du återaktivera den om du vill.
Från och med Windows 10 build 18298 gjorde Microsoft några designjusteringar av Windows 10 Setup när man körde setup.exe från en Windows 10 ISO-fil.
Den här guiden visar dig hur du utför en reparationsinstallation av Windows 10 genom att utföra en uppgradering på plats utan att förlora något.
Obs : Du måste logga in som administratör för att utföra en reparationsinstallation av Windows 10.
Hur man utför en reparationsinstallation av Windows 10 genom att utföra en uppgradering på plats
Steg 1 . Logga in på ett administratörskonto i Windows 10.
Steg 2 . Du måste inaktivera eller avinstallera det installerade AV- eller säkerhetsprogrammet från tredje part för att förhindra att det stör uppgraderingen av Windows 10. Du kan installera om det efter att ha slutfört installationen av Windows 10.
Steg 3 . Utför steg 4, steg 5 eller steg 6 nedan beroende på vilket installationsmedium du använder för din Windows 10-reparationsinstallation.
Steg 4 . Utför en reparationsinstallation av Windows 10 med ISO-filen
Om du inte har det måste du ladda ner Windows 10 ISO-filen och sedan montera ISO-filen och köra setup.exe för att starta Windows 10 Setup.
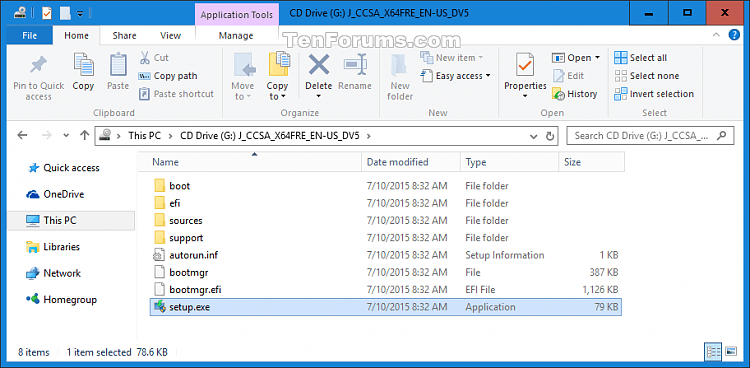
Klicka på Ja om du uppmanas av UAC .
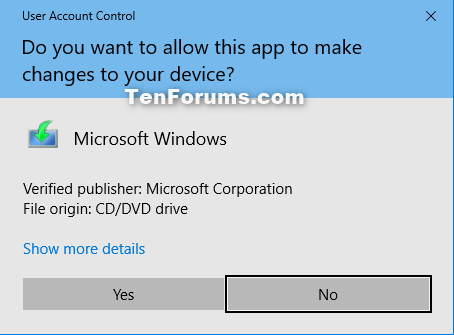
Gå till steg 7 .
Steg 5 . Utför en reparationsinstallation av Windows 10 med USB-installationsmedia
Obs: Vissa användare rapporterade att de inte kunde utföra en reparationsinstallation när de använde USB i Windows 10 version 1903. Om du också har det här problemet, använd ISO-filen.
Om du inte har en, skapa en USB-flash för att installera Windows 10 . Anslut och öppna USB-minnet, kör filen setup.exe för att starta installationen av Windows 10. Klicka på Ja om det meddelas av UAC . Gå sedan till steg 7 .
Steg 6 . Utför en reparationsinstallation av Windows 10 med Media Creation Tool.
Obs : Använd inte Media Creation Tool för att utföra en reparationsinstallation om du har en äldre version av Windows 10 installerad och vill behålla den eftersom Media Creation Tool inte stöder äldre versioner.
Besök länken nedan för att gå till Microsoft-sidan, klicka på Ladda ner verktyg nu .
https://www.microsoft.com/en-us/software-download/windows10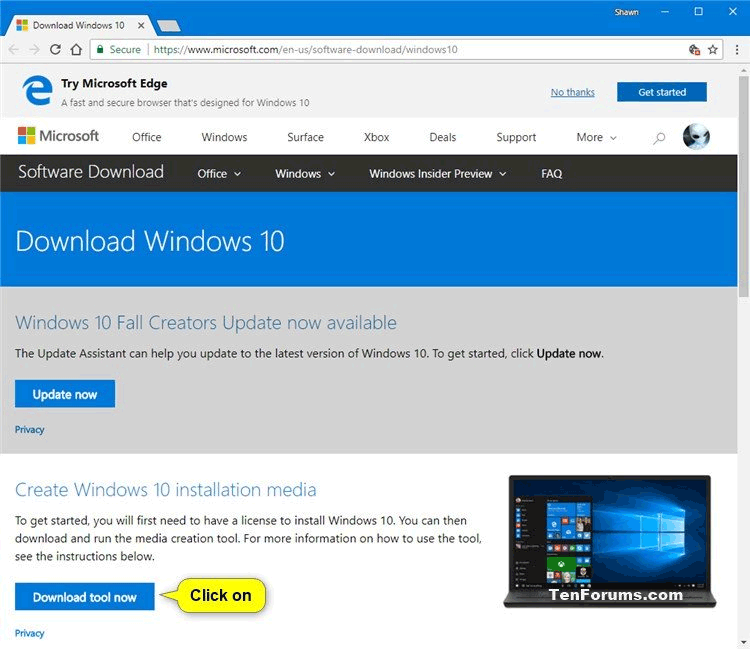
Spara MediaCreationTool.exe-filen på skrivbordet och kör den.
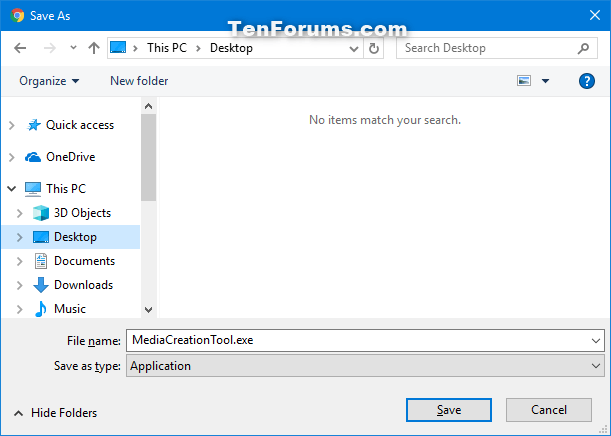
Klicka på Ja om du uppmanas av UAC .
Klicka på Acceptera för att acceptera ansökningsmeddelandet och licensvillkoren. Välj Uppgradera den här datorn nu och klicka på Nästa . Windows 10 börjar laddas. Gå till steg 10 .
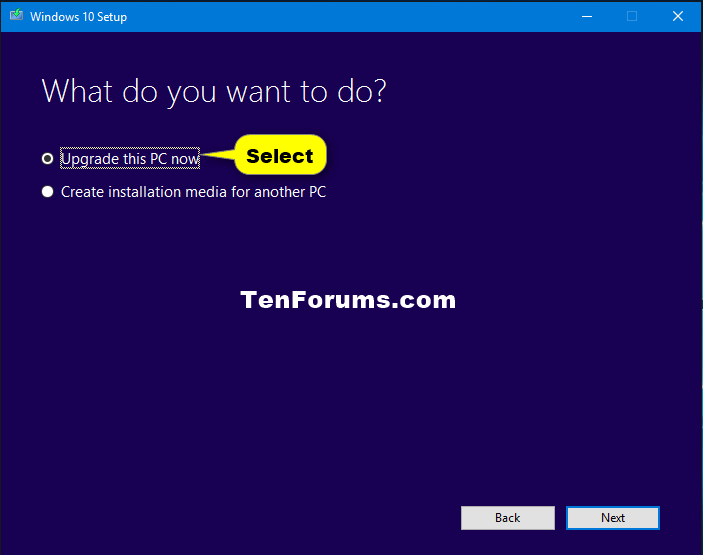
Steg 7. Windows 10-installationen börjar förberedas.
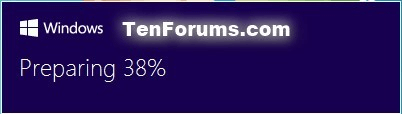
Steg 8 . Klicka på länken Ändra hur Windows Setup laddar ner uppdateringar .
Obs : Om du följer steg 6 med Media Creation Tool, gå till steg 11 .
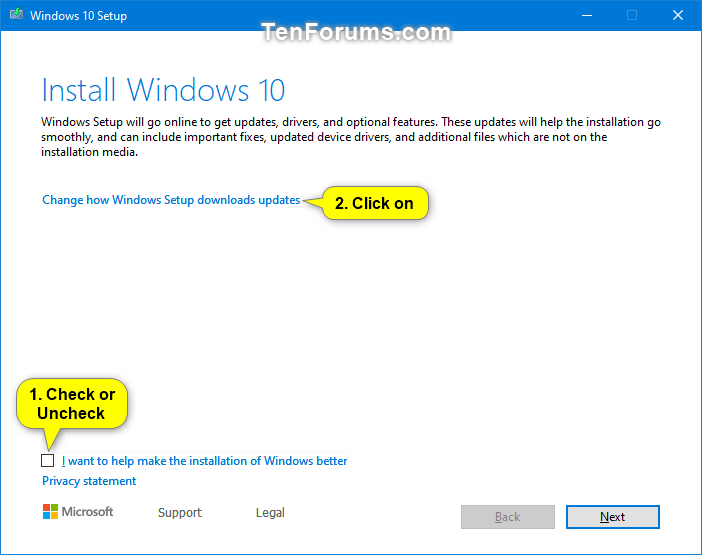
Steg 9 . Välj Inte just nu och klicka på Nästa .
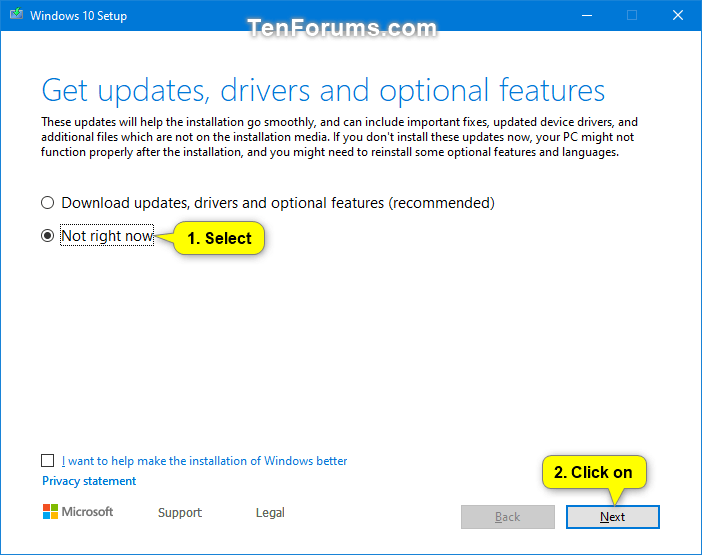
Steg 10 . Windows 10-installationen börjar förbereda allt.
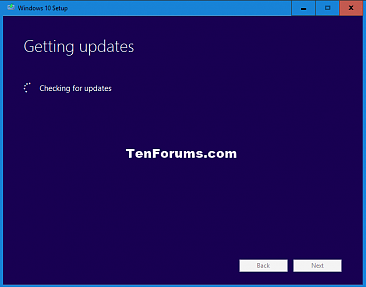
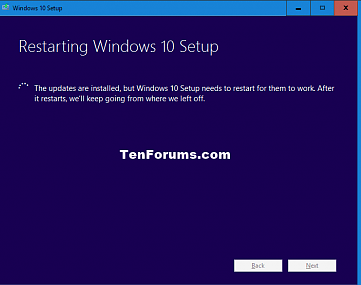
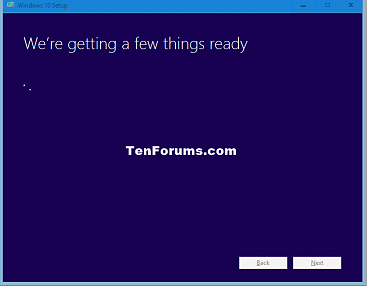
Steg 11 . Klicka på Acceptera för att acceptera licensvillkoren.
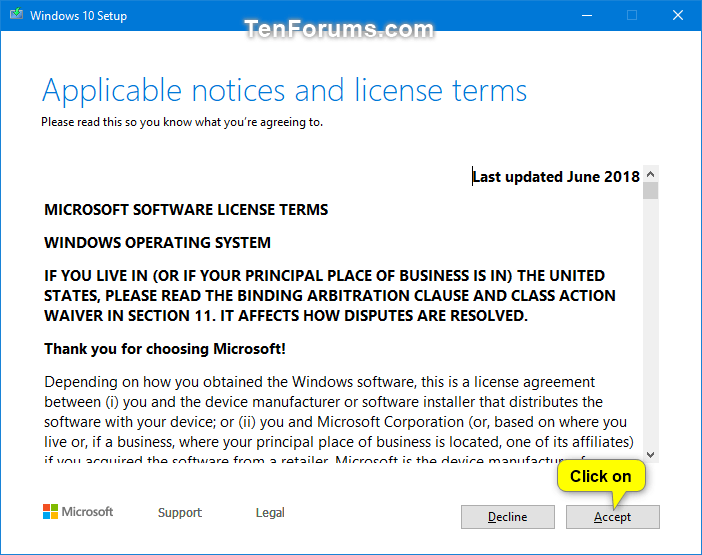
Steg 12 . Installationsprogrammet för Windows 10 kommer att söka efter och installera tillgängliga uppdateringar och se till att de är redo att installeras.
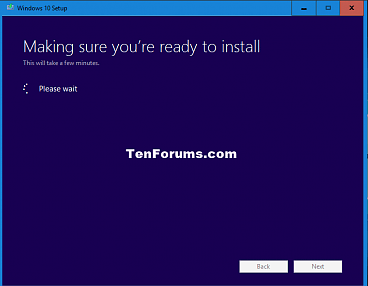
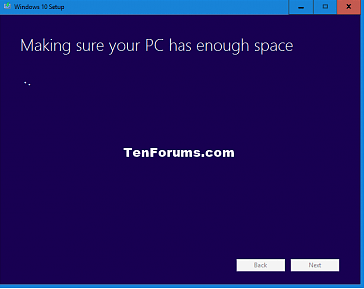
Steg 13 . Klicka på Installera för att starta reparationsinstallationen av Windows 10.
Obs : Om det bara finns alternativet Ingenting är installationsmediet inte detsamma som versionen du installerade.
Om du vill ändra de data du vill behålla klickar du på länken Ändra vad som ska behållas , väljer data som ska behållas, klickar på Nästa och går tillbaka till steg 12 ovan.
Om du inte väljer Behåll personliga filer och appar kommer du att förlora alla dina personliga data.
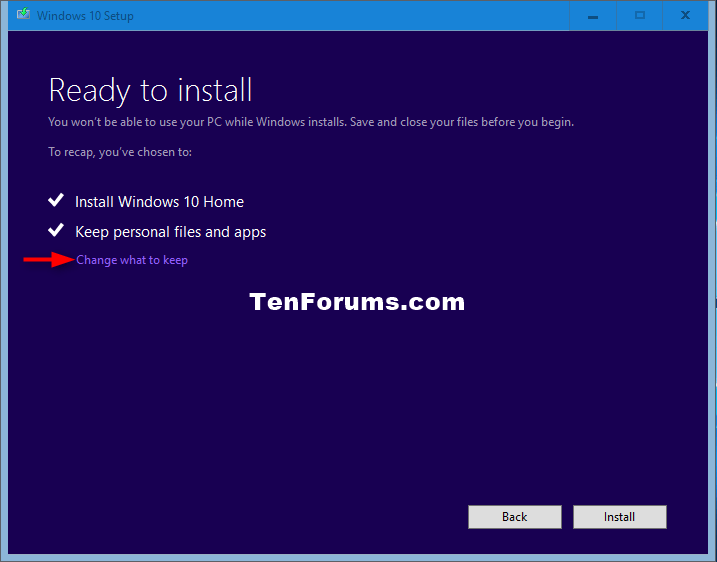
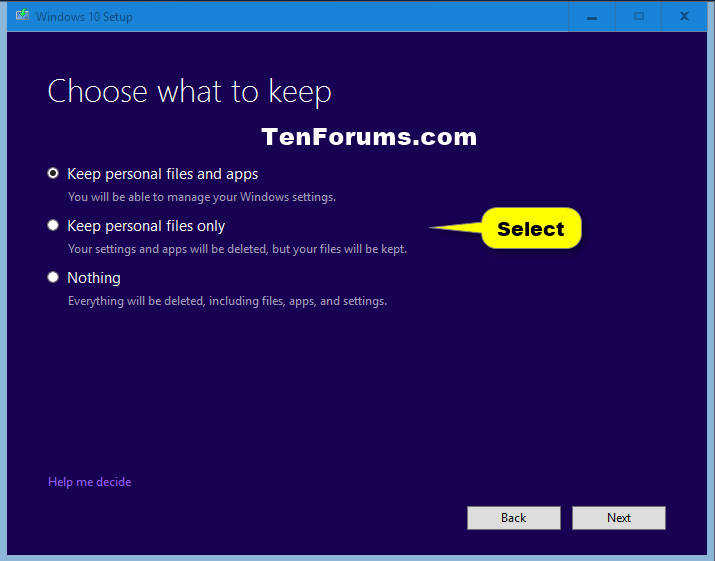
Steg 14 . Installationsprogrammet för Windows 10 börjar utföra en åsidosättning för att reparera Windows. Denna process tar lite tid att slutföra.
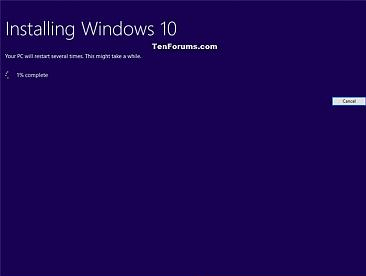
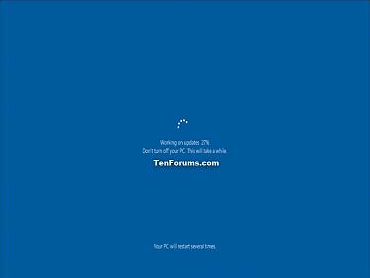
Steg 15 . Du kan nu logga in på Windows 10.
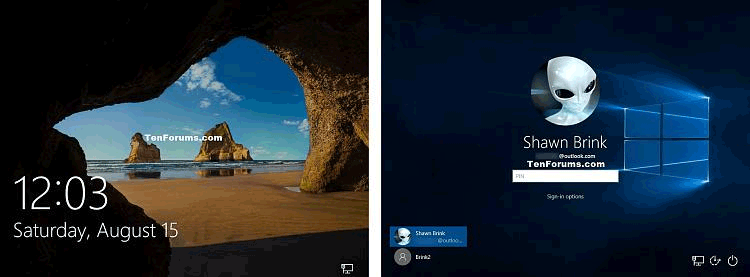
Steg 16 . När en användare loggar in för första gången ser du den första inloggningsanimeringen innan du når skrivbordet.
Steg 17 . Se till att ställa in rätt tidszon, datum och tid.
Steg 18 . Om du vill kan du använda Diskrensning för att ta bort Windows-uppgraderingsloggfiler, tidigare Windows-installation(er) och tillfälliga Windows-installationsfiler för att frigöra en stor mängd utrymme som tar upp din hårddisk.
Obs: Detta steg tar bort mapparna C:\$Windows.~BT och C:\Windows.old.
Om du tar bort mappen Windows.old kan du inte återgå till en tidigare version av Windows.
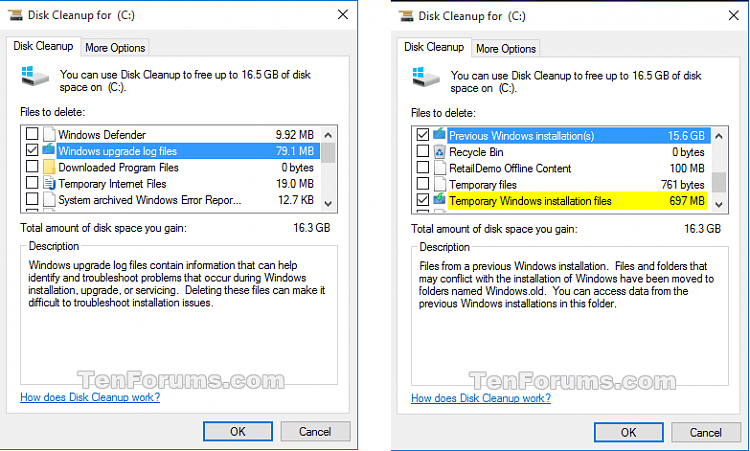
Önskar dig framgång!
Kioskläge på Windows 10 är ett läge för att endast använda 1 applikation eller endast åtkomst till 1 webbplats med gästanvändare.
Den här guiden visar hur du ändrar eller återställer standardplatsen för mappen Kamerarulle i Windows 10.
Redigering av hosts-filen kan göra att du inte kan komma åt Internet om filen inte ändras på rätt sätt. Följande artikel hjälper dig att redigera hosts-filen i Windows 10.
Om du minskar storleken och kapaciteten på foton blir det lättare för dig att dela eller skicka dem till vem som helst. I synnerhet på Windows 10 kan du ändra storlek på foton med några enkla steg.
Om du inte behöver visa nyligen besökta föremål och platser av säkerhetsskäl eller integritetsskäl kan du enkelt stänga av det.
Microsoft har precis släppt Windows 10 Anniversary Update med många förbättringar och nya funktioner. I den här nya uppdateringen kommer du att se många förändringar. Från stöd för Windows Ink-penna till stöd för webbläsartillägg för Microsoft Edge, Start-menyn och Cortana har också förbättrats avsevärt.
En plats för att styra många operationer direkt i systemfältet.
På Windows 10 kan du ladda ner och installera grupppolicymallar för att hantera Microsoft Edge-inställningar, och den här guiden visar dig processen.
Dark Mode är ett mörk bakgrundsgränssnitt på Windows 10, som hjälper datorn att spara batteri och minska påverkan på användarens ögon.
Aktivitetsfältet har begränsat utrymme, och om du regelbundet arbetar med flera appar kan du snabbt få ont om utrymme för att fästa fler av dina favoritappar.









