Hur man raderar filer i grupp på Windows 10
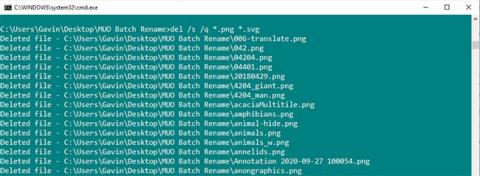
Att ta bort något mer än ett fåtal filer med File Explorer kan bli en lång process. När det gäller massradering av filer på Windows 10 har du några alternativ.
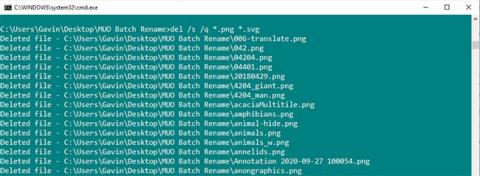
Att ta bort något mer än ett fåtal filer med File Explorer kan bli en lång process. När det gäller massradering av filer på Windows 10 har du några alternativ.
1. Radera filer i grupp med kommandotolken
Kommandotolken har två kraftfulla filraderingskommandon: DEL och rmdir.
DEL är ganska lätt att förstå som ett kommando för att radera en fil, medan rmdir är ett kommando för att radera en hel katalog. Du kan lägga till parametrar till båda kommandona för att ta bort och ta bort specifika filtyper eller helt enkelt ta bort allt.
Varning:
Kommandot rmdir är mycket kraftfullt och potentiellt farligt. Det tar bort hela katalogen, inklusive filstrukturen och allt inuti. Om du använder det här kommandot och av misstag tar bort en viktig mapp kan du behöva installera om Windows .
Ta bort en enda fil
För att radera en fil, använd följande kommando:
del C:\enter\your\path\here /f /sDet grundläggande kommandot lokaliserar den angivna katalogen, medan parametern /s tar bort alla filer som finns i undermappar och parametern /f ignorerar alla skrivskyddade inställningar.
Alternativt, gå till mappen som innehåller filerna du vill ta bort, tryck Skift + Högerklicka och välj Öppna ett kommandofönster här . Skriv sedan "del [filnamn]" och tryck på Enter.
Ta bort en specifik filtyp
Vad händer om du vill ta bort en viss typ av fil från en mapp? Du kan göra det med följande kommando:
del * .extensionÄndra "tillägg" till den filtyp du vill ta bort.
Du kan utöka kommandot för att ta bort alla specifika filtillägg från undermappar med tillägg av några parametrar:
del /s /q *.extensionDessutom, om du vill ta bort flera filtyper kan du lägga till flera typer av tillägg:
del /s /q *.png *.svg
Ta bort en specifik filtyp
Ta bort filer och mappar
De tidigare kommandona lämnar bakom sig filstrukturen, vilket kan vara irriterande om du vill radera allt i bulk. Om du vill ta bort mappar tillsammans med filer kan du använda följande kommandon:
del /f /s /q C:\enter\your\path\here > nul
rmdir /s /q C:\enter\your\path\hereDet finns några andra parametrar som visas här. Nul är en speciell fil som kasserar all data som skrivits till den, vilket innebär att den något tidskrävande listningsprocessen inte kommer att skrivas till filen, medan / q väljer "tyst läge".
2. Ta bort en serie filer med batchfiler
En paraply-batchfil är ett skript som du kan köra för att utföra vissa uppgifter på ditt system. Om du vet hur man skapar en kedja av kommandon kan du bygga ett långt skript för att automatisera uppgifter och spara tid. I det här fallet kommer artikeln att använda några grundläggande kommandon för att skriva batch-raderingskommandon.
För det här exemplet kommer artikeln att ta bort mappen MUO Batch Rename som skapats för de tidigare exemplen. Högerklicka på skrivbordet och gå till Nytt > Textdokument . Namnge den BatchDelete och öppna den.
Batchfilexemplet kräver att du vet vilken mapp du vill ta bort filen i. Detta kan låta självklart, men du behöver den exakta sökvägen till mappen.
Om du inte är säker på den exakta sökvägen till mappen, högerklicka och välj Egenskaper , se platsen där. Eller bläddra till mappen och klicka en gång i adressrutan för att visa den direkta mappsökvägen.
Hur som helst, se till att du har rätt mapp eftersom den snart kommer att raderas från systemet.
Du kan kopiera och klistra in följande i din batchfil. Du bör ersätta "ange\din\sökväg\här" med sökvägen till katalogen.
cd C:\enter\your\path\here
del * /S /Q
rmdir /S /Q C:\enter\your\path\hereNär du har kopierat, klistrat in och lagt till sökvägen till mappen väljer du Arkiv > Spara . Hitta nu din BatchDelete.txt- fil och tryck på F2 för att byta namn på filen. Ändra filtillägget från .txt till .bat och tryck på Enter när du stöter på en varning.
Grattis, du har precis skapat din första batchfil!
Observera att du måste uppdatera sökvägen till mappen när du vill återanvända batchfilen.
Kioskläge på Windows 10 är ett läge för att endast använda 1 applikation eller endast åtkomst till 1 webbplats med gästanvändare.
Den här guiden visar hur du ändrar eller återställer standardplatsen för mappen Kamerarulle i Windows 10.
Redigering av hosts-filen kan göra att du inte kan komma åt Internet om filen inte ändras på rätt sätt. Följande artikel hjälper dig att redigera hosts-filen i Windows 10.
Om du minskar storleken och kapaciteten på foton blir det lättare för dig att dela eller skicka dem till vem som helst. I synnerhet på Windows 10 kan du ändra storlek på foton med några enkla steg.
Om du inte behöver visa nyligen besökta föremål och platser av säkerhetsskäl eller integritetsskäl kan du enkelt stänga av det.
Microsoft har precis släppt Windows 10 Anniversary Update med många förbättringar och nya funktioner. I den här nya uppdateringen kommer du att se många förändringar. Från stöd för Windows Ink-penna till stöd för webbläsartillägg för Microsoft Edge, Start-menyn och Cortana har också förbättrats avsevärt.
En plats för att styra många operationer direkt i systemfältet.
På Windows 10 kan du ladda ner och installera grupppolicymallar för att hantera Microsoft Edge-inställningar, och den här guiden visar dig processen.
Dark Mode är ett mörk bakgrundsgränssnitt på Windows 10, som hjälper datorn att spara batteri och minska påverkan på användarens ögon.
Aktivitetsfältet har begränsat utrymme, och om du regelbundet arbetar med flera appar kan du snabbt få ont om utrymme för att fästa fler av dina favoritappar.









