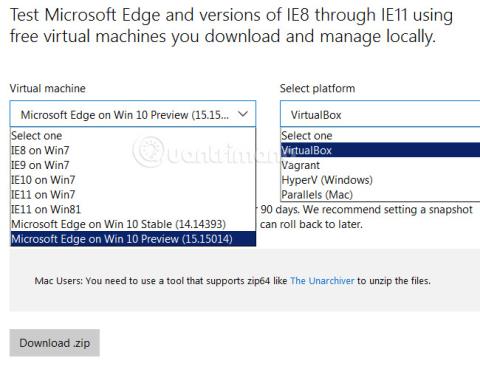Du vill testa Windows-funktioner utan att faktiskt installera det på en riktig dator, eller bara testa det. Till exempel vill du veta om Windows 10 är kompatibelt med din nuvarande dator? Kan programvaran du arbetar och studerar köras på Windows 10? Låt oss lära oss med Tips.BlogCafeIT hur man provar Windows 10 på en riktig dator!
Jag vet inte om många har lagt märke till det eller inte, men Microsoft har tillhandahållit standardvirtualiseringsfiler av operativsystem för användare att ladda ner och använda på riktiga datorer för att testa kompatibilitet. Det är VHD-filer - Virtual Hard Disk skapad av Microsoft själv. Allt du behöver göra är att ladda ner VHD-filen enligt kraven, extrahera, installera och testa den. För mer information, läs nästa del av artikeln.
Se videohandledning:
Steg 01: ladda ner VHD-fil
Här måste du komma åt länken som tillhandahåller Microsofts förberedda VHD-fil:
Välj versionen av Windows 10 med Build du vill testa, välj plattform - virtualiseringsplattformen här är VirualBox, till exempel:

Ladda sedan ner VHD-filen som en komprimerad fil till din dator. Observera att hårddiskfilen för det virtualiserade operativsystemet är ganska stor, cirka 5 GB, du måste se till att du använder en stabil Internetanslutning.
Se mer:
Steg 02: extrahera VHD-filen
Efter att ha laddat ner den komprimerade filen i steg 1 till din dator, använd WinRAR eller 7-zip för att extrahera filen:
Efter uppackning kommer vi att fortsätta göra det en gång till. Det vill säga, gå till mappen du just extraherade, högerklicka på OVA-filen (OVA = Open Virtualization Format Archive) MSEdge - Win10_XXXXX.ova , välj 7-Zip och Extrahera filer som visas nedan:

Vi kommer att ha mappen efter uppackning slutförd så här:

Här kommer du att se en *.VMDK-fil (Virtual Machine Disk Format) med en kapacitet på cirka 4 GB , med namnet MSEdge - Win10_XXXXX-disk1.vmdk . I den här artikeln kopierar författaren denna *.VMDK- fil till skrivbordet och byter namn på den till W10, och du kan lägga den var som helst:

Steg 03: konvertera VMDK-fil till VHD-fil (virtuell hårddisk):
Öppna sedan kommandot - cmd under Admin och flytta markörpositionen till skrivbordet, skriv sedan kommandoraden nedan exakt:
- "C:\Program Files\Oracle\Virtualbox\VBoxManage" clonehd --format VHD SourceFileName.vmdk TargetFileName.vhd
Med författarens W10.VMDK-fil ovan kommer det korrekta kommandot att vara:
- "C:\Program Files\Oracle\Virtualbox\VBoxManage" clonehd --format vhd W10.vmdk W10.vhd

Och när filkonverteringsprocessen är framgångsrik kommer vi att ha 2 filer så här:

Steg 04: lägg till VHD till Boot-menyn
Eftersom den här VHD-filen är en dynamiskt expanderande disk bör du lämna minst 40 GB ledigt utrymme vid installationen på installationsenheten. Fortsätt med stegen nedan.
Öppna funktionen Diskhantering , välj Åtgärd och sedan Anslut VHD som visas nedan. och peka på VHD-filen på skrivbordet:


Vi kommer att ha en annan hårddiskpartition så här:
Som här kommer vi att ha ytterligare partition E. Du måste komma ihåg jokertecknet, öppna sedan kommandot under Admin och använd kommandot:
Ersätt X med den nya partitionsbokstaven, som är E:

När systemet visar ovanstående meddelande betyder det att processen att lägga till startkomponenter till menyn har lyckats. Starta om och testa Windows 10.
Steg 05: testa Windows 10
Efter omstart kommer vi att se dubbelstartmenyn för Windows 7 och Windows 10 som visas:

Det lokala användarkontot här är IEUser och lösenordet är Passw0rd!

Detta är i huvudsak en testversion, precis som Windows 7 Enterprise, så du kommer att ha en testperiod på 90 dagar:

Även om det bara är en testversion har Windows 10-versionen fortfarande en hel del av de senaste funktionerna. Om du vill återgå till Windows 7, starta bara om datorn och välj Windows 7 från startmenyn.

Notera:
Om du misslyckas med att skapa en meny, eller av någon anledning inte kan utföra dualboot, använd Macrium Recovery. Länk för att ladda ner Macrium Recovery här:
Efter framgångsrik nedladdning och installation av Macrium Reflect Free kommer programmet att ha gränssnittet enligt nedan:

Välj menyn Other Tasks och Add Recovery Boot Menu Option. Välj Windows PE 5 eller 10 och klicka sedan på OK för att låta Macrium ladda ner nödvändiga filer:

I händelse av ett startfel, starta om och välj Macrium Reflect System Recovery från startmenyn:

Och välj Fix Windows-startproblem:

Välj bara standardalternativen och sedan OK > Slutför:

Starta om, och den normala startmenyn för Windows 7 visas som tidigare.