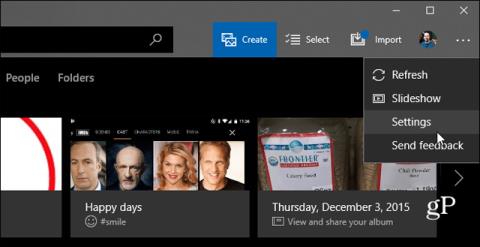När du behöver överföra bilder från din telefon till din dator, anslut alltid telefonen direkt till datorn. Naturligtvis finns det andra sätt att göra detta som att använda automatiska säkerhetskopieringar i OneDrive eller Google Photos. Men Microsoft har skapat en intressant ny app som heter Photos Companion, tillgänglig för både Android och iOS. Denna app låter användare överföra foton och videor på sin telefon via Wi-Fi direkt till Windows 10 Photos-appen.
Hur man överför bilder från iOS eller Android till Windows 10 med Photos Companion
För att komma igång, ladda ner Photos Companion- appen för Android eller iPhone. Den här artikeln använder Android-versionen men metoden är liknande på iOS. Sedan måste du aktivera möjligheten att importera bilder via Wi-Fi på ditt Windows 10-system, starta appen Foton, öppna menyn Alternativ och välj Inställningar .

Scrolla sedan ned och aktivera alternativet för att testa mobilimport med Wi-Fi.

Starta om appen Foton , välj knappen Importera i det övre högra hörnet och klicka på alternativet för att importera bilder via Wi-Fi.

Detta öppnar en skärm med en QR-kod som du behöver skanna med din Android- eller iOS-enhet med hjälp av Photos Companion-appen.

Starta nu appen Photos Companion på din telefon och tryck på knappen Skicka foton . Skannern öppnas i appen, som du kan använda för att skanna QR-koden som visas på din datorskärm.

När du skannar koden väljer du de foton och videor du vill överföra till din dator och trycker på Klar . Filer överförs snabbt och du får ett meddelande om att överföringen är klar.

Du hittar dem sedan i mappen Bilder i en mapp som heter " Imported from Photos Companion ", så att du kan hantera och redigera dem från din dator.

Eftersom den här applikationen är ett Microsoft Garage-projekt kan de experimentella teknikerna som Microsoft testar ändras eller tas bort utan föregående meddelande. Förhoppningsvis finns den här appen fortfarande i många former. Varje gång du får ett nytt foto eller en ny video måste du öppna appen Foton och skanna QR-koden för att starta överföringen.
Se mer: