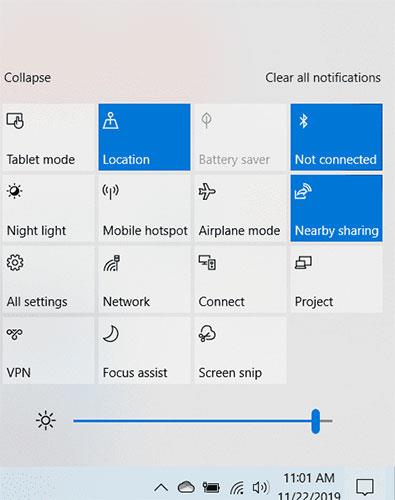Om du vill dela filer mellan två Windows-datorer i samma nätverk kan du använda alternativet Närliggandedelning som finns i Windows 10. Det fungerar som AirDrop men fungerar bara mellan datorer, inte på vilken enhet som helst. Vilken mobil enhet? Närliggande delning använder en kombination av WiFi och Bluetooth för att skicka filer snabbt.
Så här använder du Närliggande delning i Windows 10 för att dela filer snabbt
För att använda Närliggande delning måste två datorer vara anslutna till samma nätverk, ha minst Windows 1803-uppdateringen och ha Bluetooth aktiverat. Du kan välja i dina inställningar vem du vill ta emot filer från, men du måste fortfarande acceptera varje fil de skickar individuellt.
Öppna båda datorerna och klicka på Win+ Aför att öppna Action Center, aktivera sedan Närliggande delning.
Du kan också hitta det här alternativet i Inställningar > System > Delade upplevelser .

När den här inställningen är aktiverad:
1. Gå till filen du vill dela.
2. Högerklicka på filen.
3. Välj Dela.

4. Klicka på namnet på den dator du vill dela filen med. (I den här dialogrutan kan du också ändra ditt datornamn till något annat för att hålla enheterna bättre organiserade).
5. Du kommer att se "Dela till [PC-namn]" medan din dator väntar på att en annan dator ska acceptera delningsförfrågan.

6. Ett meddelande visas i Action Center på den andra datorn. För att öppna Action Center, klicka på meddelandebubblans ikon i det nedre högra hörnet av skärmen eller tryck på Win+ Apå tangentbordet.
7. Klicka på Spara för att spara filen på din PC eller "Spara och öppna" för att spara filen och öppna den omedelbart.
8. Den sändande PC:n skickar sedan filen till den mottagande PC:n. Dataöverföringen kan ta lite tid. Detta beror på storleken på filen och hastigheten på Bluetooth-anslutningen.
Obs: Om du inte vet var du ska aktivera den här funktionen, se artikeln: Hur du aktiverar Near Share-funktionen i Windows 10.
Även om AirDrop inte kommer till Windows-användare inom kort, finns det andra alternativ för en liknande upplevelse. Om du har provat den här fildelningsmetoden tidigare, vänligen dela dina tankar med andra användare i kommentarsfältet nedan!
Hoppas du lyckas.