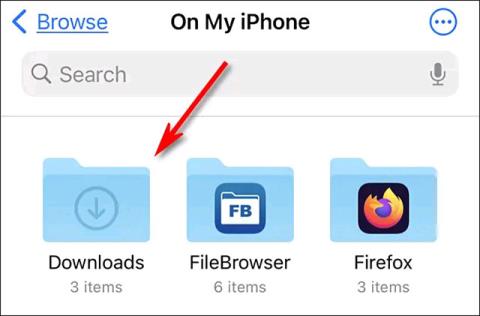Nya funktioner i appen Foton på iOS 15
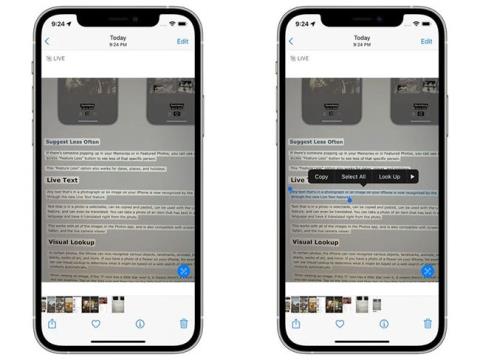
Apple gjorde några stora förbättringar av appen Foton i iOS 15, och lade till några förväntade funktioner och många unika funktioner som låter dig göra mer med dina foton.
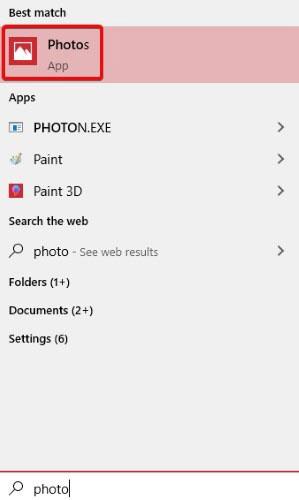
Har du bilder överallt och inget enkelt sätt att organisera dem? Om du använder Windows 10 finns det sätt att organisera dem alla. Det bästa av allt är att du kan göra detta genom standardappen Foton , som kommer med Windows 10, utan att behöva installera ytterligare programvara. Så här organiserar du dina foton i Windows 10.
Öppna appen Foton
För att komma igång måste du öppna Windows Photos-appen. För att göra det, öppna bara Start-menyn och skriv ordet " Foton". Klicka på posten som visas eller tryck på knappen Enter.

För andra sätt, se artikeln: Hur man öppnar appen Foton i Windows 10 .
Visa foton i tidslinjeläge
När appen Foton startar ser du automatiskt alla dina foton på en tidslinje. För att återgå till denna vy i framtiden, klicka bara på "Samling" högst upp.

Med den här vyn hittar du alla bilder som Windows kan hitta. De är ordnade i ordning efter de senaste bilderna överst och låter dig rulla tillbaka i tiden när du går ner. Du kan scrolla med hjälp av mushjulet eller klicka på ett specifikt datum på höger sida för att komma till den tiden.
Om du märker att Foton saknar en mapp kan du lägga till fler bilder via funktionen "Importera" i det övre högra hörnet av menyn. Du kan importera bilder från en mapp på din PC eller från ett USB-minne.

Skapa album med appen Foton
Om du har en idé om hur du organiserar dina foton kan du skapa album för dem själv. För att göra detta, klicka på fliken Album högst upp på skärmen och klicka sedan på "Nytt album" .

På nästa skärm väljer du de bilder du vill ha med i albumet genom att klicka på dem. En röd ram visas runt de valda bilderna och en bock visas i rutan uppe till höger. Oroa dig inte för att namnge det ännu, välj bara de foton du vill lägga till i det valda albumet först.
När du är klar klickar du på "Skapa" .

På nästa skärm väljer du pennikonen bredvid albumtiteln och ger den ett passande namn och trycker sedan på knappen Enter. Ditt album är nu sparat och redo att användas, så gå tillbaka till huvudmenyn med hjälp av pilen i det övre vänstra hörnet när du är klar.

Sortera bilder efter person
Foton kan också sortera bilder med hjälp av ansiktsigenkänning. För att göra detta, se till att du har de mappar som du vill identifiera personer i laddade upp till programmet. Du kan göra detta genom alternativet "Importera" i det övre högra hörnet.
När du har importerat mapparna till Foton klickar du på fliken Personer högst upp. Du kan se att People har sorterat alla bilder efter ansikte. Du kan sedan bifoga dessa ansikten till kontakter i din Windows 10-kontaktlista eller ge dem namn, om du inte redan har gjort det.

Windows 10 har en praktisk Foto-app som gör det enklare att organisera bilder. Nu vet du hur du importerar foton, skapar album och till och med sorterar foton efter ansikte.
Har du några tips på hur du organiserar bilder för Windows 10-användare? Dela dina åsikter med alla i kommentarsfältet nedan!
Hoppas du lyckas.
Apple gjorde några stora förbättringar av appen Foton i iOS 15, och lade till några förväntade funktioner och många unika funktioner som låter dig göra mer med dina foton.
På iPhone är fotobiblioteket en av de platser som innehåller enorma potentiella säkerhets-/integritetshål.
Om du installerar Windows 10 kommer du definitivt att känna till den förinstallerade Photo-applikationen, som fungerar som en fotospelare för användare. Förutom den grundläggande funktionen har Photos-applikationen också många andra specialfunktioner som ...
Har du bilder överallt och inget enkelt sätt att organisera dem? Om du använder Windows 10 finns det sätt att organisera dem alla.
Det är inget komplicerat med hur man gör det.
Kioskläge på Windows 10 är ett läge för att endast använda 1 applikation eller endast åtkomst till 1 webbplats med gästanvändare.
Den här guiden visar hur du ändrar eller återställer standardplatsen för mappen Kamerarulle i Windows 10.
Redigering av hosts-filen kan göra att du inte kan komma åt Internet om filen inte ändras på rätt sätt. Följande artikel hjälper dig att redigera hosts-filen i Windows 10.
Om du minskar storleken och kapaciteten på foton blir det lättare för dig att dela eller skicka dem till vem som helst. I synnerhet på Windows 10 kan du ändra storlek på foton med några enkla steg.
Om du inte behöver visa nyligen besökta föremål och platser av säkerhetsskäl eller integritetsskäl kan du enkelt stänga av det.
Microsoft har precis släppt Windows 10 Anniversary Update med många förbättringar och nya funktioner. I den här nya uppdateringen kommer du att se många förändringar. Från stöd för Windows Ink-penna till stöd för webbläsartillägg för Microsoft Edge, Start-menyn och Cortana har också förbättrats avsevärt.
En plats för att styra många operationer direkt i systemfältet.
På Windows 10 kan du ladda ner och installera grupppolicymallar för att hantera Microsoft Edge-inställningar, och den här guiden visar dig processen.
Dark Mode är ett mörk bakgrundsgränssnitt på Windows 10, som hjälper datorn att spara batteri och minska påverkan på användarens ögon.
Aktivitetsfältet har begränsat utrymme, och om du regelbundet arbetar med flera appar kan du snabbt få ont om utrymme för att fästa fler av dina favoritappar.