Hur man öppnar nätverksanslutningar i Windows 10

Nätverksanslutningar är gränssnittet för nätverksanslutning på datorn. Här kan användare ändra IP eller DNS.

Nätverksanslutningsgränssnittet på datorn kommer att hantera alla nätverksanslutningar på datorn, inklusive trådbundna nätverk och WiFi. Här kommer du att veta vilket nätverk du ansluter till, eller ändra anslutningar, eller fixa nätverksanslutningsfel. Användare kan också ändra datorns IP-adress eller ändra DNS på datorn också i nätverksanslutningsgränssnittet.
Windows 10 har ändrat hanteringsgränssnittet, inklusive hur man kommer åt gränssnittet för nätverksanslutningar. Artikeln nedan kommer att guida dig hur du får åtkomst till nätverksanslutningar på Windows 10.
Instruktioner för att öppna nätverksanslutningar i Windows 10
Metod 1: Använd kommandot för att öppna Nätverksanslutningar
För att öppna gränssnittet för nätverksanslutningar trycker användarna på tangentkombinationen Windows + R för att öppna dialogrutan Kör och anger sedan nyckelordet ncpa.cpl.
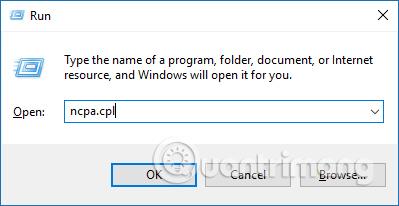
Nätverksanslutningsgränssnittet öppnas omedelbart.
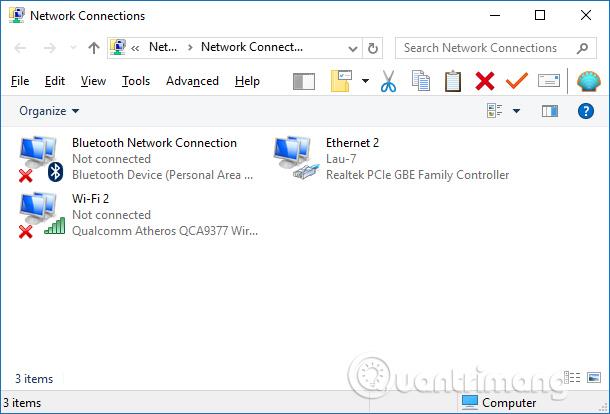
Metod 2: Använd sökfältet på Start-menyn
Ett enkelt sätt att öppna verktyget Nätverksanslutningar är genom Start-menyn.
1. För att komma igång, klicka på startmenyns sökfält eller tryck på Win + S .
2. Ange ncpa.cpl i sökfältet och välj det mest lämpliga resultatet.
Metod 3: Använd menyn Snabbåtkomst
Om du vill ha ett snabbt och enkelt sätt att komma åt Windows systemverktyg, prova Snabbåtkomst-menyn.
Snabbåtkomstfunktionen hjälper dig att enkelt komma åt verktyget Nätverksanslutningar och andra funktioner som Enhetshanteraren etc. Därför är detta ett bra verktyg att ha om du vill komma åt ett av de många verktygen Windows-diagnostik
Så här kan du använda snabbåtkomstmenyn för att öppna verktyget Nätverksanslutningar:
1. Tryck på Win + X eller högerklicka på Windows-ikonen för att öppna snabbåtkomstmenyn.
2. Välj verktyget Nätverksanslutningar från menyalternativen.
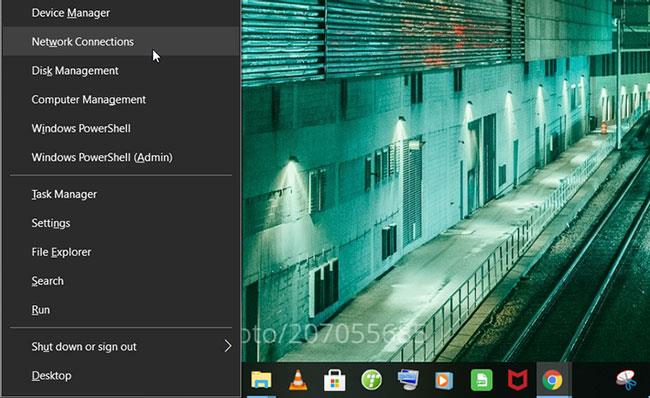
Öppna verktyget Windows Network Connections med snabbåtkomstmenyn
Metod 4: Använd WiFi-ikonen eller systeminställningar
WiFi-ikonen i aktivitetsfältet är mycket användbar när du vill konfigurera vissa nätverksrelaterade problem. Men det är inte allt - du kan också använda den ikonen för att öppna verktyget Nätverksanslutningar. Här är hur:
1. Högerklicka på WiFi-ikonen i aktivitetsfältet och välj Öppna nätverks- och internetinställningar .
2. Klicka slutligen på Ändra adapteralternativ för att öppna verktyget Nätverksanslutningar.
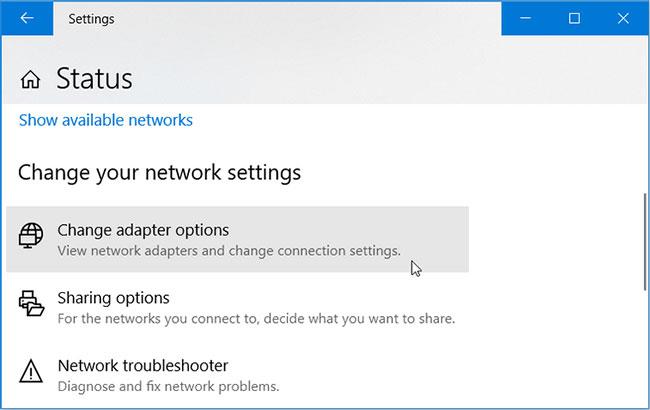
Öppna verktyget Windows Network Connections med hjälp av WiFi-ikonen
Alternativt kan du öppna verktyget Nätverksanslutningar direkt via systeminställningarna. Här är hur:
1. Tryck på Win + I för att öppna systeminställningar.
2. Klicka på Nätverk och Internet från menyalternativen.
3. I nästa fönster väljer du Status i den vänstra rutan.
4. Klicka slutligen på Ändra adapteralternativ för att öppna verktyget Nätverksanslutningar.
Metod 5: Använd kommandotolken eller PowerShell
Kommandotolken och PowerShell gör det enkelt att felsöka en felaktig Windows-dator. Det som är intressant är att dessa verktyg också kan hjälpa dig att komma åt många program på enheten.
Så här kan du öppna nätverksanslutningsverktyget via kommandotolken:
1. Tryck på Win + R för att öppna dialogrutan Kör kommando .
2. Ange CMD och tryck på Ctrl + Skift + Enter för att öppna kommandotolken med administratörsrättigheter .
3. Skriv ncpa.cpl och tryck på Retur för att öppna nätverksanslutningsverktyget.
Dessutom, så här kan PowerShell hjälpa dig komma åt verktyget Network Connections:
1. Tryck på Win + R för att öppna dialogrutan Kör kommando .
2. Ange Powershell och tryck på Ctrl + Shift + Enter för att öppna PowerShell-fönstret med administratörsrättigheter .
3. Skriv ncpa.cpl och tryck på Retur för att öppna nätverksanslutningsverktyget.
Metod 6: Använd kontrollpanelen
Kontrollpanelen är ett pålitligt verktyg som du kan använda för att fixa problem relaterade till Windows-systemet. Det här verktyget kan också hjälpa dig att enkelt komma åt de flesta program på din Windows-enhet.
Så här kan du använda Kontrollpanelen för att öppna verktyget Nätverksanslutningar:
1. Skriv Kontrollpanelen i startmenyns sökfält och välj det mest lämpliga resultatet.
2. Klicka på rullgardinsmenyn Visa efter och välj Små ikoner .
3. Välj Nätverks- och delningscenter från menyalternativen.
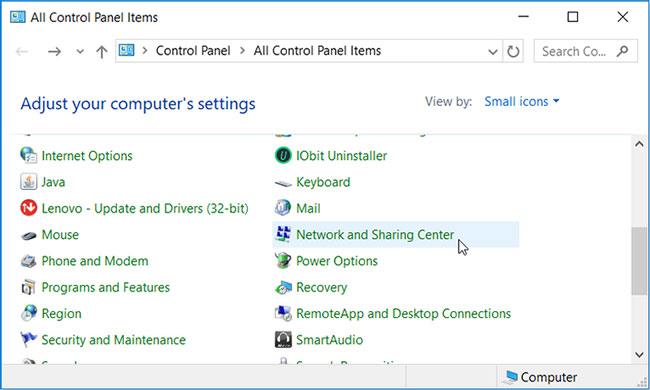
Öppna verktyget Windows Network Connections med Kontrollpanelen
I nästa fönster klickar du på Ändra adapterinställningar för att öppna verktyget Nätverksanslutningar.
Metod 7: Använd filutforskarens adressfält
Filutforskarens adressfält är ett otroligt verktyg som kan hjälpa dig att komma åt många Windows-program. Så här kan du använda det här verktyget för att öppna nätverksanslutningsverktyget:
1. Tryck på Win + E för att öppna Filutforskaren .
2. Ange ncpa.cpl i adressfältet och tryck på Enter för att öppna verktyget Nätverksanslutningar.
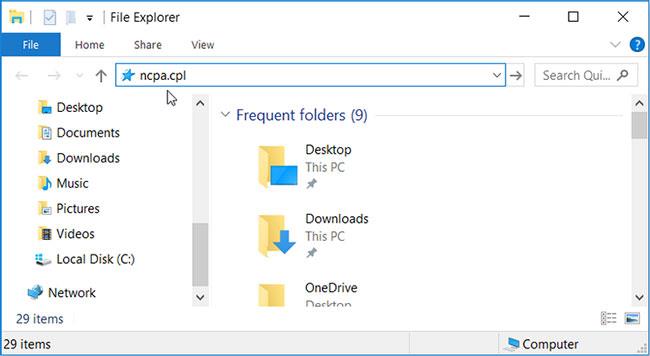
Öppna verktyget Windows Network Connections med hjälp av filutforskarens adressfält
Metod 8: Använd Aktivitetshanteraren
Du kan alltid lita på Task Manager för att analysera systemprocesser och övervaka prestanda. Task Manager hjälper dig också att enkelt avsluta aktiva program. Men du kanske inte vet att det här verktyget också kan hjälpa dig att komma åt olika Windows-program.
Så här kan du använda Aktivitetshanteraren för att öppna nätverksanslutningsverktyget:
1. Tryck på Ctrl + Skift + Enter för att öppna Aktivitetshanteraren .
2. Klicka på fliken Arkiv i det nedre vänstra hörnet och välj Kör ny uppgift .
3. Ange ncpa.cpl i sökrutan och klicka på OK för att öppna verktyget Nätverksanslutningar.
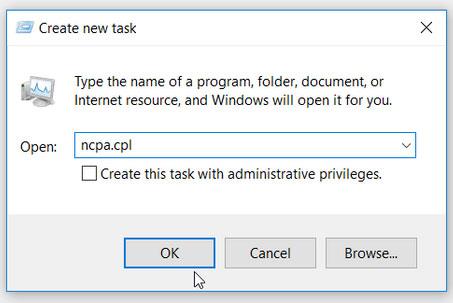
Öppna verktyget Windows Network Connections med Task Manager
Nu kan du enkelt komma åt verktyget Windows Network Connections.
Så med många olika sätt kan vi komma åt gränssnittet Network Connections på Windows 10. Efter att ha kommit in i gränssnittet kan du fortsätta att redigera anslutningen, åtgärda nätverksfel om det finns problem.
Se mer:
Önskar dig framgång!
Kioskläge på Windows 10 är ett läge för att endast använda 1 applikation eller endast åtkomst till 1 webbplats med gästanvändare.
Den här guiden visar hur du ändrar eller återställer standardplatsen för mappen Kamerarulle i Windows 10.
Redigering av hosts-filen kan göra att du inte kan komma åt Internet om filen inte ändras på rätt sätt. Följande artikel hjälper dig att redigera hosts-filen i Windows 10.
Om du minskar storleken och kapaciteten på foton blir det lättare för dig att dela eller skicka dem till vem som helst. I synnerhet på Windows 10 kan du ändra storlek på foton med några enkla steg.
Om du inte behöver visa nyligen besökta föremål och platser av säkerhetsskäl eller integritetsskäl kan du enkelt stänga av det.
Microsoft har precis släppt Windows 10 Anniversary Update med många förbättringar och nya funktioner. I den här nya uppdateringen kommer du att se många förändringar. Från stöd för Windows Ink-penna till stöd för webbläsartillägg för Microsoft Edge, Start-menyn och Cortana har också förbättrats avsevärt.
En plats för att styra många operationer direkt i systemfältet.
På Windows 10 kan du ladda ner och installera grupppolicymallar för att hantera Microsoft Edge-inställningar, och den här guiden visar dig processen.
Dark Mode är ett mörk bakgrundsgränssnitt på Windows 10, som hjälper datorn att spara batteri och minska påverkan på användarens ögon.
Aktivitetsfältet har begränsat utrymme, och om du regelbundet arbetar med flera appar kan du snabbt få ont om utrymme för att fästa fler av dina favoritappar.









