Hur man öppnar Internet-alternativ i Windows 11

Windows 11 ger dig en rad alternativ för att anpassa din surfupplevelse genom Internetalternativ.

Internet har blivit en viktig del av vårt dagliga liv, vilket gör att vi kan hålla kontakten och få tillgång till information till hands. Därför är det viktigt att ha ett enkelt sätt att hantera och anpassa din onlineupplevelse. Windows 11 ger dig en rad alternativ för att anpassa din surfupplevelse genom Internetalternativ.
I den här artikeln kommer Quantrimang.com att visa dig hur du öppnar Internet-alternativ i Windows så att du enkelt kan ändra deras inställningar.
1. Hur man öppnar Internet-alternativ med Windows sökverktyg
Windows Search-verktyget är ett av de mest kraftfulla verktygen som finns i Windows 11. Med det här verktyget kan du komma åt Internetalternativ och anpassa webbläsarinställningarna för maximal prestanda. Här är hur:
1. Tryck på Win + S på tangentbordet.
2. Ange "Internetalternativ" i sökfältet. En lista med resultat kommer att visas på din skärm som visar möjliga matchningar.

Öppna Internetalternativ med Windows sökverktyg
3. Klicka på Internetalternativ från den här listan.
Detta öppnar en dialogruta där du kan justera olika inställningar relaterade till Internetanvändning, såsom säkerhetsnivå och integritetsinställningar.
2. Hur man öppnar Internet-alternativ med hjälp av Kör-verktyget
Med Kör-verktyget kan du enkelt starta program och öppna filer utan att behöva söka igenom alla dina systemmappar.
För att öppna Internet-alternativ med det här verktyget, gör följande:
1. Högerklicka på Start och välj Kör från menylistan.
2. Skriv "inetcpl.cpl" på kommandoraden och tryck på Enter på tangentbordet eller klicka på OK.
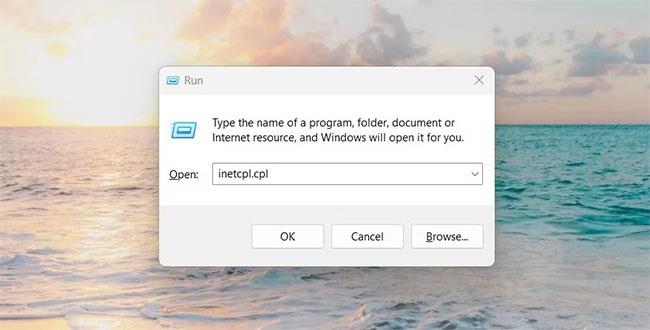
Öppna Internet-alternativ med kommandot Kör
När du gör det kommer du direkt till ett fönster där du kan anpassa dina anslutningsinställningar och ta bort tillfälliga filer, historik, cookies och webbinformation.
3. Hur man öppnar Internet-alternativ från Kontrollpanelen
Kontrollpanelen är ett kraftfullt verktyg för att hantera, konfigurera och underhålla Windows-operativsystem. Det ger dig tillgång till ett brett utbud av alternativ och inställningar som gör att du kan anpassa din totala upplevelse.
En av kontrollpanelens mest användbara funktioner är möjligheten att öppna Internetalternativ med bara några klick. Så här gör du:
2. Ändra skärmvyn till Stora ikoner.
3. Klicka sedan på Internet-alternativ.
4. Hur man öppnar Internet-alternativ via Aktivitetshanteraren
Task Manager är ett viktigt verktyg som låter dig övervaka och hantera processer relaterade till din dators prestanda. Det kan hjälpa dig att identifiera och starta program utan att behöva navigera genom menyer. För att öppna Internetalternativ via Aktivitetshanteraren, följ dessa steg:
1. Klicka på Aktivitetsfältet och välj Aktivitetshanteraren. Du kan också trycka på Ctrl + Skift + Esc på tangentbordet för att direkt öppna Aktivitetshanteraren .
2. Klicka sedan på Mer information för att se ytterligare information.
3. Välj Kör ny uppgift högst upp i fönstret Aktivitetshanteraren.
4. Ange inetcpl.cpl i fältet och klicka på OK.

Öppna Internetalternativ med Aktivitetshanteraren
Nu kan du komma åt Internetalternativ!
5. Hur man öppnar Internet-alternativ via Windows PowerShell
PowerShell är ett kommandoradsskal och tillhörande skriptspråk som hjälper till att automatisera uppgifter och hantera konfigurationer. Med detta verktyg kan du enkelt komma åt olika applikationer installerade på din dator. Följ stegen nedan för att öppna Internetalternativ:
1. Högerklicka på Start och välj Terminal från Power User-menyn.
2. I Windows PowerShell, skriv följande och tryck på Retur :
inetcpl.cpl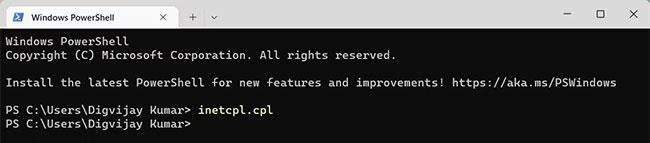
Öppna Internetalternativ med Windows PowerShell
3. Detta öppnar Internetalternativ på din Windows-dator.
6. Hur man öppnar Internet-alternativ med kommandotolken
Kommandotolken är ett annat kommandoradsverktyg som du kan använda för att köra olika kommandon på Windows operativsystem. För att öppna Internet-alternativ med kommandotolken, gör följande:
1. Öppna kommandotolken med administratörsrättigheter .
2. Skriv "inetcpl.cpl" i kommandotolken och tryck på Retur.
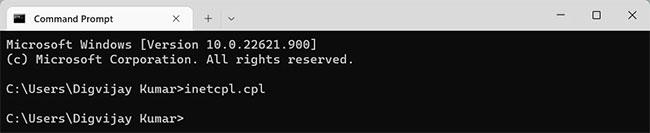
Öppna Internet-alternativ med kommandotolken
Programmet Internetalternativ startar omedelbart och är redo att användas.
7. Hur man öppnar Internet-alternativ från Windows File Explorer
File Explorer är ett filhanteringsverktyg som gör att du enkelt kan komma åt, visa och hantera filer som är lagrade på din dator. Du kan också använda det här verktyget för att öppna program installerade på din Windows-dator. För att göra detta, följ dessa steg:
1. Klicka på Start och sök efter Windows File Explorer .
2. Välj sedan resultatet från toppen av listan.
3. Gå därifrån till adressfältet, skriv "inetcpl.cpl" och tryck på Retur.
Nu är du redo att anpassa din internetupplevelse med bara några få klick!
8. Hur man öppnar Internet-alternativ med skrivbordsgenväg
Skapa genvägar på skrivbordet för dina mest använda program så att du enkelt kan komma åt dem när som helst. På så sätt kommer du att kunna öppna en app snabbare eftersom den kommer att vara till hands. Följ dessa steg för att öppna Internet-alternativ med en genväg på skrivbordet:
1. Högerklicka på ett tomt utrymme på skrivbordet och välj Nytt.
2. Klicka sedan på Genväg i menylistan.
3. När fönstret "Skapa genväg" visas anger du "C:\WINDOWS\system32\inetcpl.cpl" och klickar på Nästa.
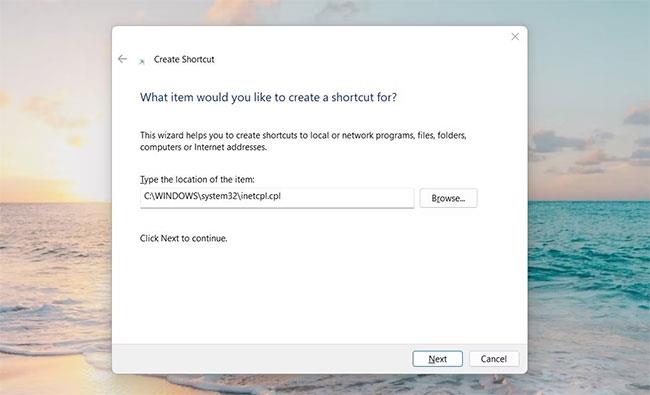
Öppna Internetalternativ med genvägen på skrivbordet
4. Namnge genvägen Internetalternativ.
5. När du är klar med ändringarna klickar du på Slutför.
Du hittar Internetalternativ som en genväg på skrivbordet; Dubbelklicka bara på den för att köra.
Dessutom kan du också skapa skrivbordsgenvägar med File Explorer. Här är stegen du behöver följa:
9. Hur man öppnar Internet-alternativ med kortkommandon
Operativsystemet är utformat med kortkommandon för att hjälpa användare att enkelt navigera på sina datorer. Windows 11 har många sätt att öppna Internet-alternativ, men att använda kortkommandon är en av de snabbaste och mest effektiva metoderna.
Om du gillar att använda det, följ dessa steg:
1. För att komma igång, skapa en genväg på skrivbordet.
2. Högerklicka på genvägsikonen och välj Egenskaper.
3. I fältet Genväg anger du de bokstäver eller siffror du vill använda.

Ange bokstäver eller siffror du vill använda
4. Klicka på Verkställ > OK för att spara ändringarna
När du är klar trycker du bara på Ctrl + Alt och anger sedan bokstaven eller siffran du valde som genväg. Det tar bara ett ögonblick att öppna Internetalternativ. Om du till exempel väljer 9 kan du trycka på Ctrl + Alt + 9 på tangentbordet för att öppna Internetalternativ.
Glöm emoji, kaomoji är trendigt nu. Den senaste uppdateringen Windows 10 maj 2019 har stöd för kaomoji och så här använder du den.
Windows 10 stöder inte inläsning av miniatyrer för SVG-filer som standard.
Skapa Windows bärbar på USB eller installera Windows på USB för att kunna använda den Windows-version du gillar på vilken dator som helst, koppla bara in USB-enheten som innehåller den bärbara Windows-versionen och välj att starta från USB och du är klar.
Windows Subsystem för Linux är väldigt kraftfullt, men om du integrerar Visual Studio Code på din Windows-dator med WSL:s kärna kan du få mer gjort på kortare tid och på ett bättre sätt.
Ibland står du inför en situation där du inte vill att någon ska använda något speciellt program eller spel i din PC, men inte kan hitta någon lämplig lösning. Med Windows 10 kan du enkelt låsa vilken applikation du vill.
Windows 10:s Redstone 5-uppdatering lade till funktionen "Set" för att lägga till flikar i de flesta fönster på skrivbordet. Dessutom ändrar det också hur denna Alt + Tab-tangentkombination fungerar.
Du kan välja att få nyhetsfältet automatiskt att återställa efter 2 timmar, efter 8 timmar eller aldrig, när du minimerar nyhetsfältet till en ikon i aktivitetsfältet.
Sommartemakollektion för Windows 10 kommer att ge en levande, färgstark plats av sommaren.
Om du använder Windows 10, har du någonsin undrat vad "Kör som administratör" betyder? I artikeln nedan kommer Quantrimang att förklara denna fras fullständigt så att du bättre kan förstå hur systemet fungerar.
Windows Task Manager har fått ett nytt utseende i Windows 8.1 och används även i Windows 10. Även om du kan göra mycket med den här nya versionen av Task Manager, föredrar vissa fortfarande det klassiska gränssnittet även i Windows 7. I detta artikel kommer Tips.BlogCafeIT att vägleda läsarna hur man tar tillbaka den gamla Task Manager till Windows 10.









