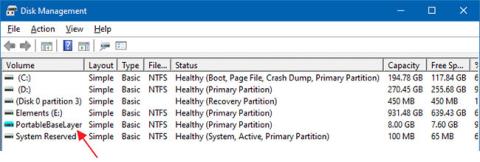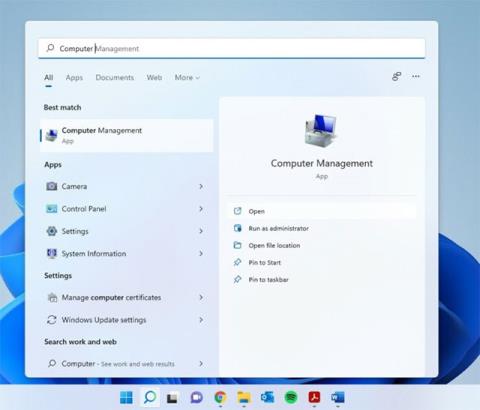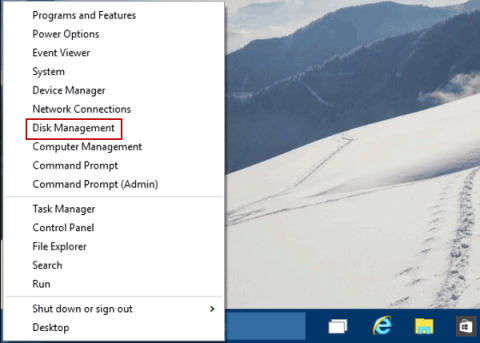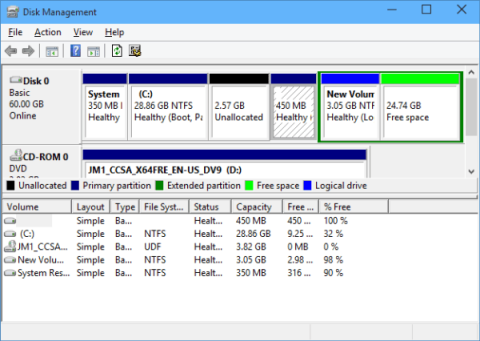Diskhantering är i grunden ett verktyg som låter användare hantera all enhetsbaserad hårdvara som känns igen av Windows. Enkelt uttryckt används Diskhantering för att hantera enheter installerade i datorn som hårddiskar (interna och externa), optiska enheter och flashenheter. Den kan användas för att partitionera, formatera, tilldela enhetsbeteckningar och mer.
Diskhantering är ett verktyg som är tillgängligt på Windows-datorer, och det finns många olika sätt att komma åt det. Den här artikeln visar hur du öppnar Diskhantering i Windows 11.
Öppna Diskhantering i Windows 11
I grund och botten finns det 5 olika metoder för dig att komma åt Diskhantering på Windows 11. Du kan hänvisa till och välja det mest bekväma sättet för dig själv.
Metod 1: Använd datorhantering
Windows levereras med ett hanteringsverktyg som kan användas för att komma åt verktyget Diskhantering.
Steg 1: Klicka på sökikonen i aktivitetsfältet, ange nyckelordet Datorhantering och klicka för att öppna motsvarande resultat.

Steg 2: Klicka på alternativet Lagring i den vänstra rutan för att expandera det och välj Diskhantering.

Metod 2: Öppna Diskhantering med Windows Search
Steg 1: Klicka på sökikonen i aktivitetsfältet och ange nyckelordet Diskhantering .
Steg 2: Klicka på Öppna när du ser Skapa och formatera hårddiskpartitioner visas i resultaten.

Metod 3: Öppna Diskhantering från WinX Menu
Steg 1: Högerklicka på Windows-ikonen för att komma åt WinX-menyn. Du kan också öppna den här menyn med kortkommandot Win + X .
Steg 2: Klicka för att välja Diskhantering på menyn som visas.

Metod 4: Använd dialogrutan Kör
Steg 1: Använd kortkommandot Win + R för att öppna dialogrutan Kör .
Steg 2: Ange nyckelordet diskmgmt.msc och tryck på Retur .

Metod 5: Använd kommandotolken/PowerShell
Steg 1: Klicka på sökikonen och ange nyckelordet " cmd " för kommandotolken. Du kan också importera PowerShell om du vill.
Steg 2: Klicka på Öppna .

Steg 3: Ange följande kommando och tryck på enter:
diskmgmt.msc

Hoppas du lyckas.