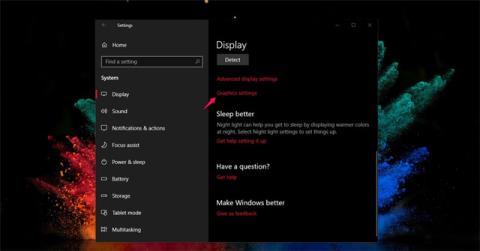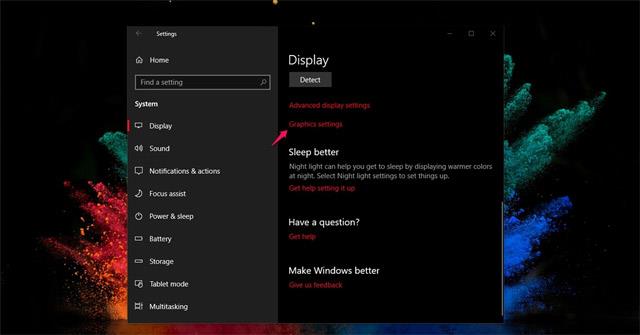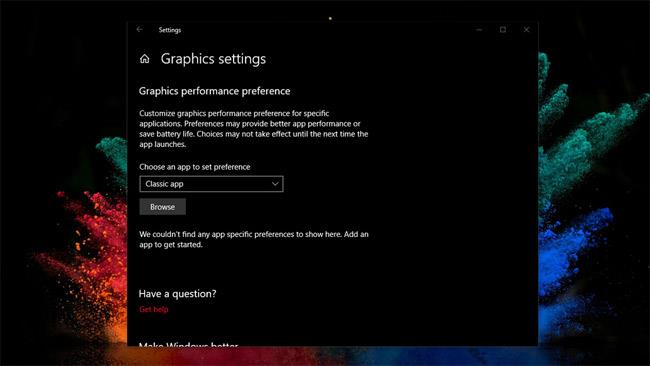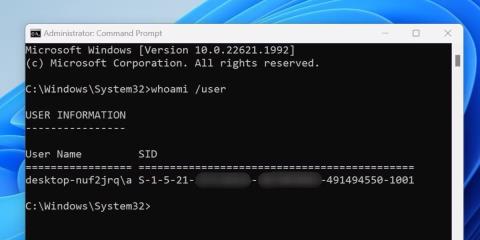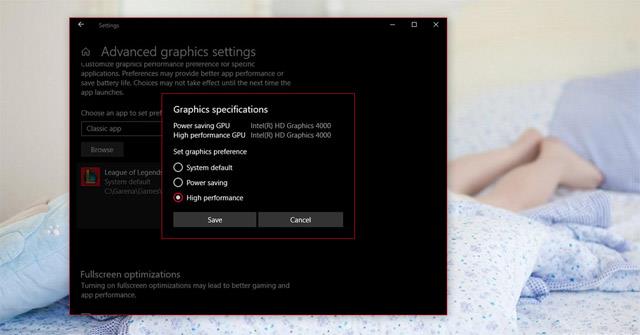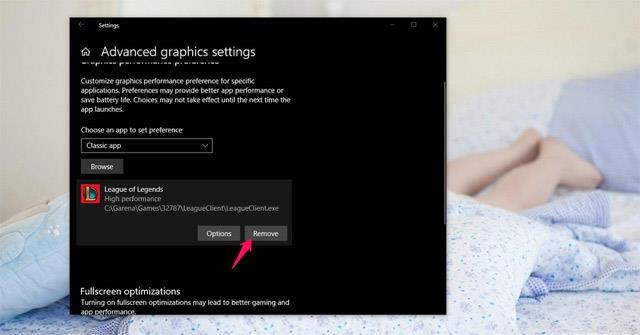En av de anmärkningsvärda nya funktionerna i Windows 10 April 2018 Update är att hjälpa användare att förbättra sin spelupplevelse. Specifikt har Microsoft förbättrat multi-GPU-systemet (dedikerad processor som ansvarar för att accelerera och bearbeta grafik för CPU-centralen) för att öka bearbetningshastigheten för det spel eller den applikation du vill ha.
Nu när du uppgraderar till den senaste Windows-uppdateringen kan du helt öka prestandan när du spelar spel, anpassa grafikprestanda för varje spel och välja hög prestanda eller energibesparing efter önskemål.
Instruktioner för att öka spelprestanda på Windows 10 april 2018
För att öka din spelupplevelse på Windows 10 april 2018, gå först till följande länk: Gå till Inställningar > System > Bildskärm > Klicka för att välja Grafikinställningar.
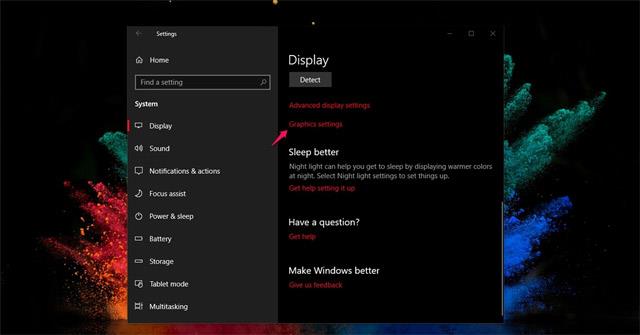
Nästa inställningssida hjälper dig att hantera applikationer, mjukvara eller spel som prioriteras för att öka bearbetningshastigheten på system med en eller flera GPU:er. Här får du även anpassningar för att förbättra prestanda och spara batteri när du använder programvaran.
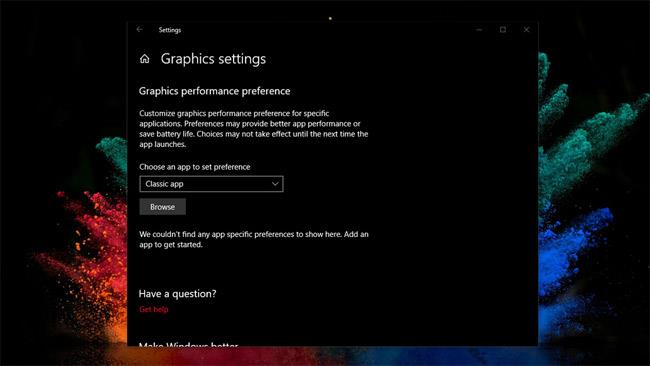
Nu måste du flytta till rotkatalogen för programmet eller programvaran du vill hantera genom att klicka på Bläddra .
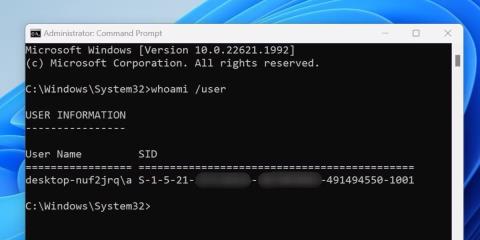
Därefter väljer du Alternativ och 3 alternativ visas som visas nedan:
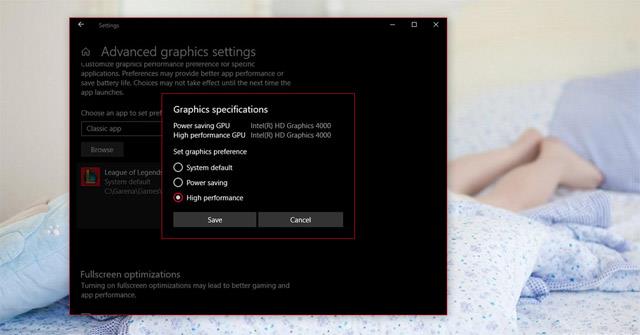
Där inne:
- Systemstandard: Systemet kommer automatiskt att bestämma den bästa grafikprocessorn för programvaran (så här fungerar Windows 10 utan den här funktionen).
- Energibesparing: Kör programmet med den minst kraftfulla grafikprocessorn. Vanligtvis är detta ett integrerat GPU-system (eller kallat inbyggt kort).
- Hög prestanda: Kör applikationer med den mest kraftfulla grafikprocessorn. Vanligtvis är detta en separat GPU (det kallas också ett separat kort).
När du prioriterar mjukvara och spel för en separat GPU blir processorhastigheten extremt snabb. Ovanstående inställningar kommer att ersätta alternativ för att öka prestandan i AMD- och NVIDIA-stödverktyg på Windows 10.
Du kan välja ett av alternativen ovan eller om du inte vill installera den här funktionen för någon programvara, välj bara Ta bort.
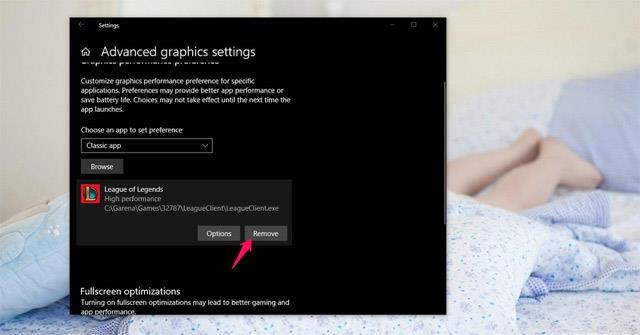
Se mer: