Hur man ökar PIN-koden i Windows 10/11

Windows Hello låter användare logga in på Windows 11/10-konton med en PIN-kod. Den funktionen begränsar användare till att använda en 4-siffrig PIN-kod som standard.

Windows Hello låter användare logga in på Windows 11/10-konton med en PIN-kod. Den funktionen begränsar användare till att använda en 4-siffrig PIN-kod som standard. Det finns inget tillgängligt alternativ i rutan Ändra din PIN-kod för att ställa in en PIN-kod som är längre än 4 tecken.
Så det verkar som om användare inte kan ställa in en längre, säkrare PIN-kod för att logga in i Windows. Det finns dock två sätt att ställa in en ny minsta PIN-längd för inloggningsmetoden Hello PIN. Så här kan du förlänga PIN-koden i Windows 10 och 11.
Hur man förlänger PIN-koden genom att redigera Registry
Windows 11/10 Home har ingen inbyggd inställning för att öka den minsta PIN-koden. Därför kommer många användare att behöva förlänga PIN-koden genom att skapa en ny PINComplexity-registernyckel. Du kan sedan ställa in ett nytt minsta PIN-längdvärde i den nyckeln. Du kan förlänga PIN-koden för Windows Hello genom att redigera registret enligt följande:
1. För att se filsökaren, tryck på verktygets Win + S kortkommando.
2. Ange regedit i filsökningsrutan och välj resultatet för att öppna Registerredigeraren .
3. Ange den här sökvägen i registerredigerarens adressfält och tryck på Retur :
HKEY_LOCAL_MACHINE\SOFTWARE\Policies\Microsoft\4. Om din Microsoft-nyckel inte har en PassportForWork-undernyckel måste du ställa in en undernyckel.
5. För att göra det högerklickar du på Microsoft-nyckeln och väljer Ny > Nyckel .
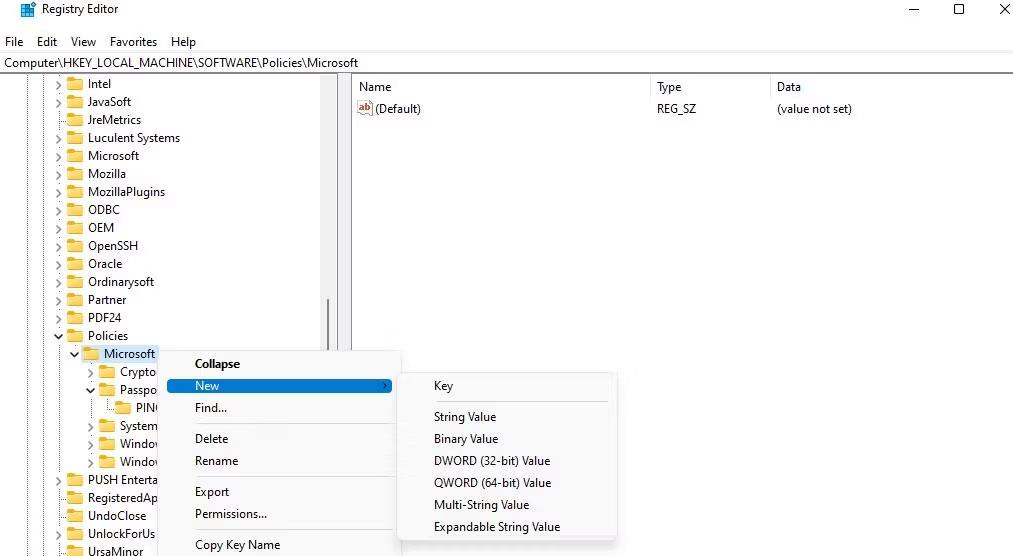
Nytt > Nyckelalternativ
6. Ange PassportForWork i den nya nyckelns textruta.
7. Högerklicka sedan på PassportForWork-nyckeln för att välja alternativen Ny och Nyckel i Registerredigerarens snabbmeny.
8. Ange PINComplexity i nyckelns textruta för att ge den ett namn.
9. Högerklicka på PINComplexity -nyckeln för att välja Nytt > DWORD (32-bitars) värde .
10. Ange MinimumPIN Length i DWORD-textrutan.
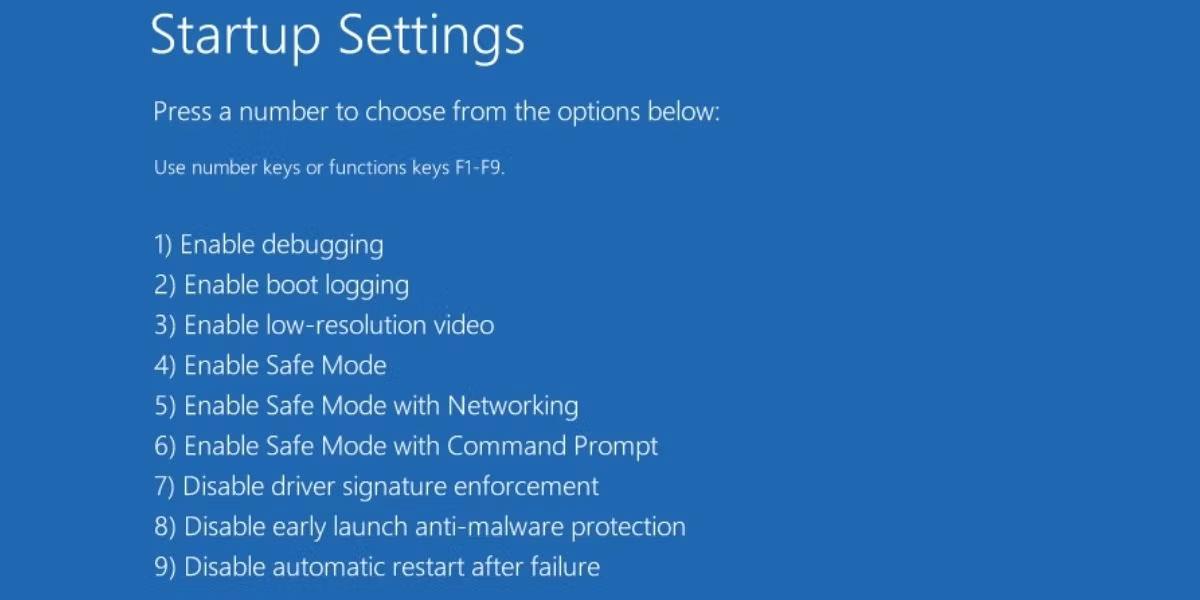
Minsta PIN-längd DWORD
11. Dubbelklicka på den nya MinimumPIN Length DWORD som du skapade.
12. Välj alternativet Decimal . Ange sedan ett nummer större än 4 i rutan Värdedata och klicka på OK. Värdet du anger kommer att vara den nya minsta teckenlängden för Windows Hello PIN-kod.
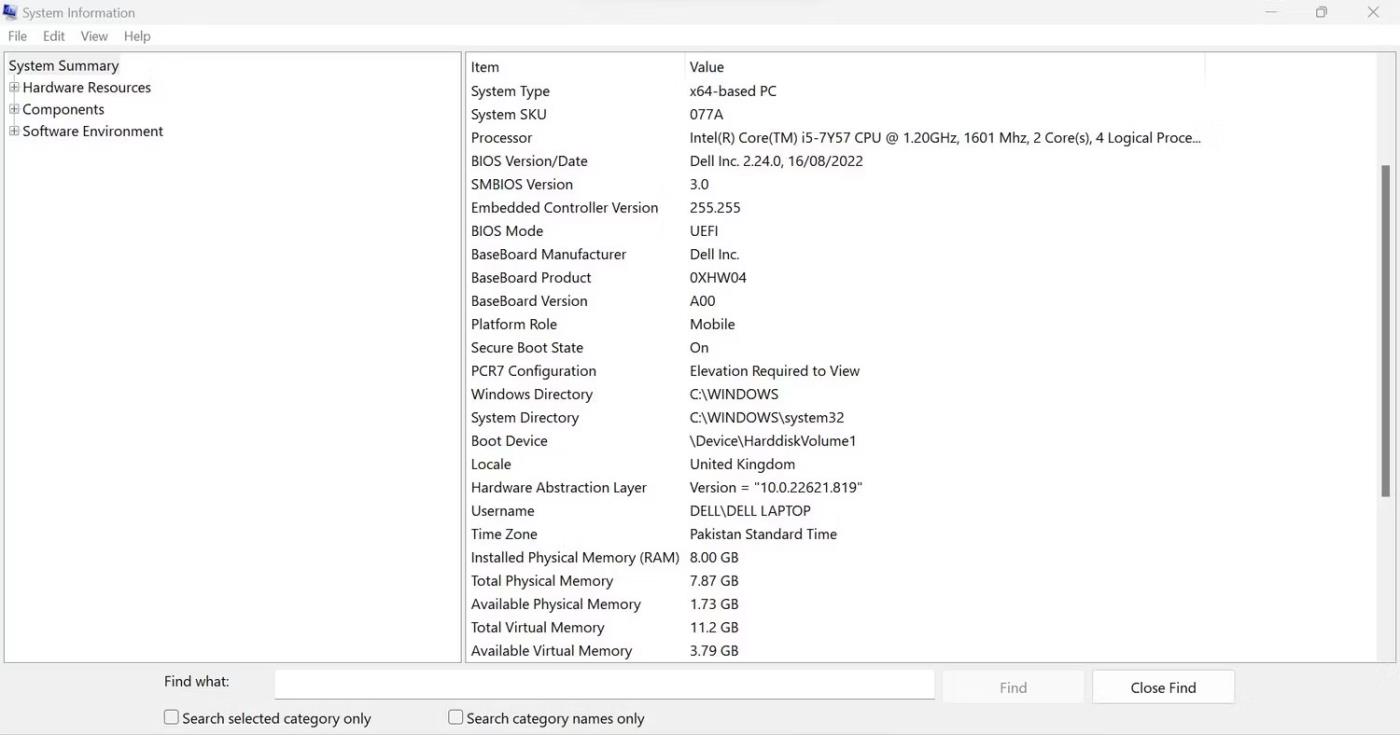
DWORD MinimumPINLängd redigeringsfönster
13. Du kan också ställa in den maximala PIN-koden. För att göra det, högerklicka på PINComplexity igen och välj alternativet DWORD-värde (32-bitars) på undermenyn Nytt .
14. Ange MaximumPIN Length i DWORD-textrutan.
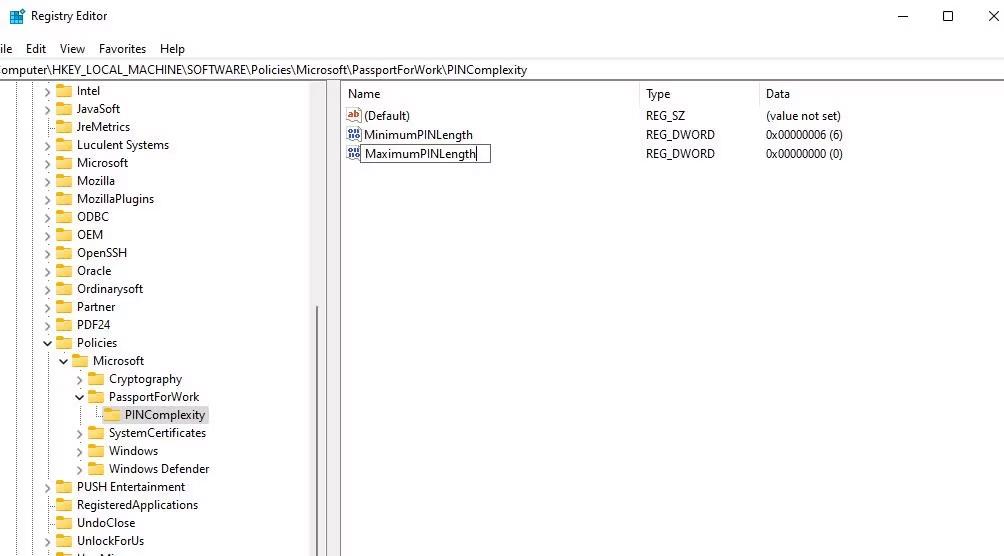
DWORD MaximumPINLängd textruta
15. Dubbelklicka på MaximumPIN Length för att se värderutan för det DWORD-ordet.
16. Välj alternativet Decimal .
17. Ange en siffra som är högre än siffran för DWORD MinimumPINLängd och välj OK.
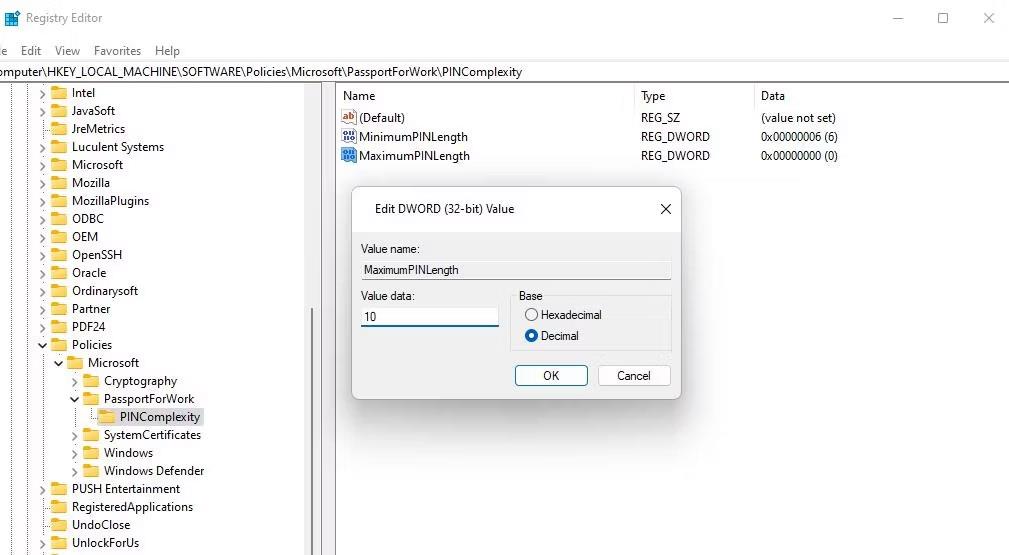
Redigera fönster för DWORD MaximumPIN Length
18. Avsluta slutligen fönstret Registereditorn och starta om datorn.
Du kommer nu att se meddelandet "din organisation kräver att du ändrar din PIN-kod" när du försöker logga in med en vanlig PIN-kod. Klicka på OK för att se några alternativ för att ställa in en ny PIN-kod. Ange sedan en längre identifierare med det minsta antal tecken som krävs i rutorna Ny och Bekräfta PIN.
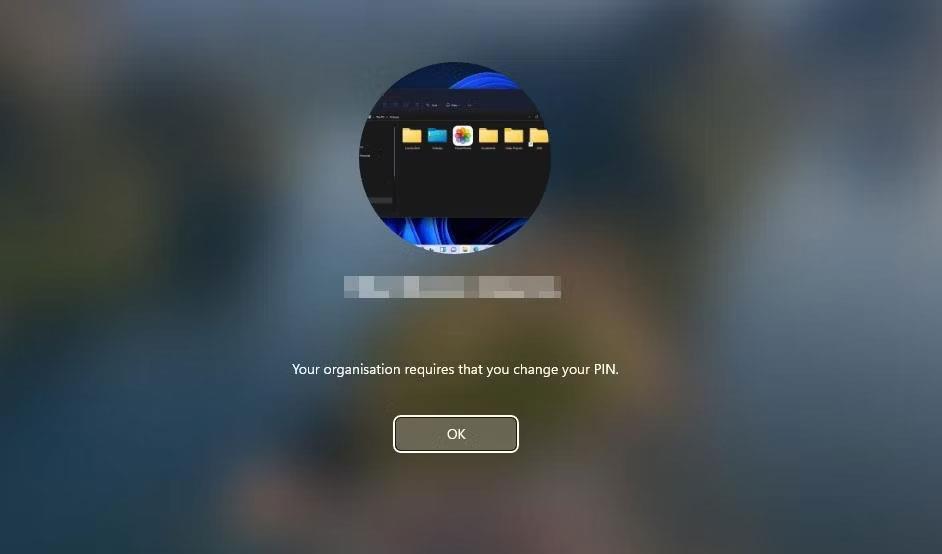
Meddelande om ändring av din PIN-kod
Om du inte har angett en Windows Hello PIN-kod tidigare kan du göra det via Inställningar. Quantrimang.coms guide för att ställa in en PIN-kod i Windows innehåller instruktioner om hur du gör det. Din PIN-kod måste ha det minsta antalet tecken som anges av registernyckeln PINComplexity.
Hur man ökar PIN-koden med Group Policy Editor
Windows Pro- och Enterprise-versionerna inkluderar ett verktyg för grupprincipredigerare som innehåller alternativ för att ställa in minsta och maximala PIN-längd. Så du behöver inte redigera registret manuellt för att ställa in minsta PIN-längd, om du kan komma åt grupprincipredigeraren. Så här ökar du PIN-koden för Windows Hello med Group Policy Editor:
1. Tryck på Windows-tangenten + R och skriv in gpedit.msc i Kör.
2. Klicka på Körs OK - knapp för att komma åt grupprincipredigeraren .
3. Dubbelklicka på Computer Configuration i det vänstra sidofältet.
4. Dubbelklicka sedan på Administrativa mallar för att expandera den.

Administrativa mallar i Group Policy Editor
5. Klicka sedan på systempilen och välj PIN-komplexitet .
6. Dubbelklicka på policyn Minsta PIN-kodslängd .
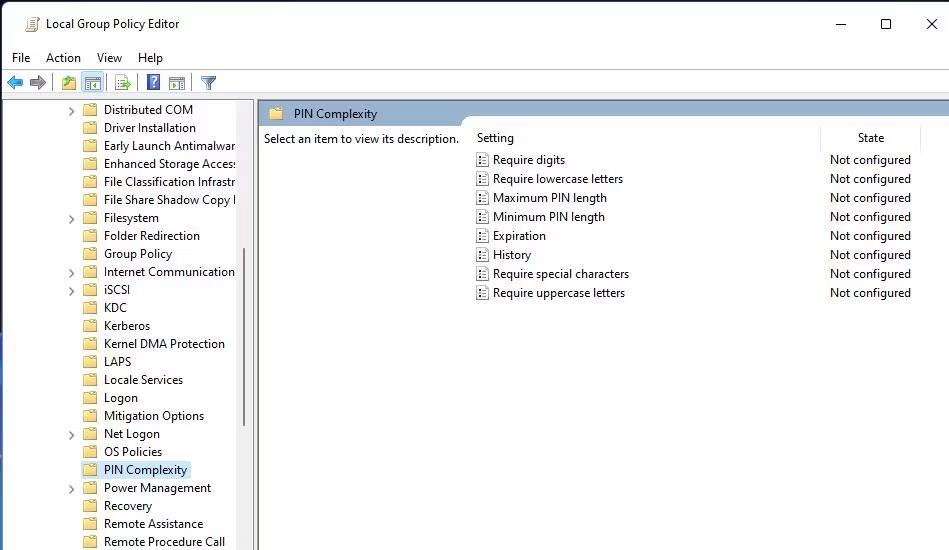
Ange PIN-komplexitetspolicy
7. Klicka på Aktiverad för att aktivera rutan Minsta PIN-kodslängd .
8. Ange sedan ett högre värde i rutan Minsta PIN-kodslängd .
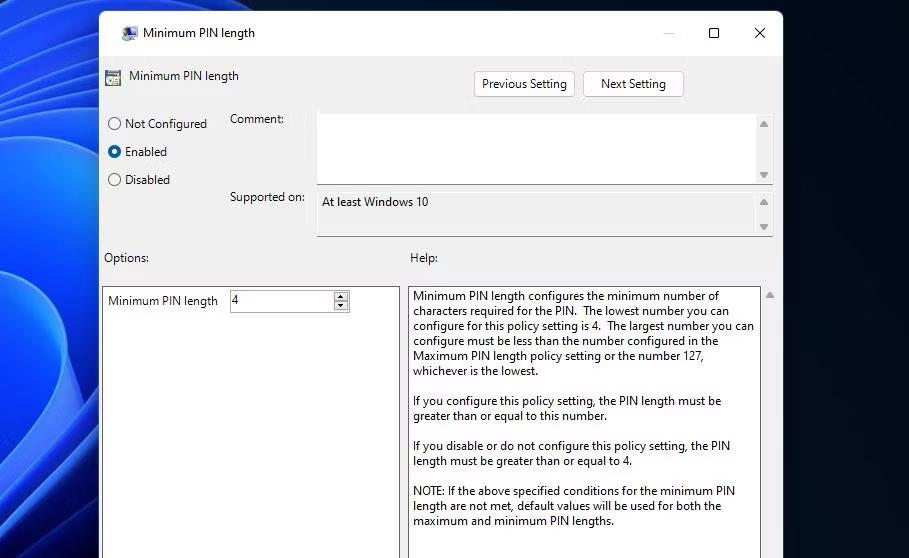
Principfönster för minsta PIN-längd
9. Välj Använd > OK för att ställa in den nya PIN-längdpolicyn.
10. Du kan också ställa in samma maximala PIN-kodslängd genom att klicka på principen Maximal PIN Length , välja Aktiverad och ange ett nytt värde. Klicka sedan på Verkställ > OK i fönstret Maximal PIN-längd .
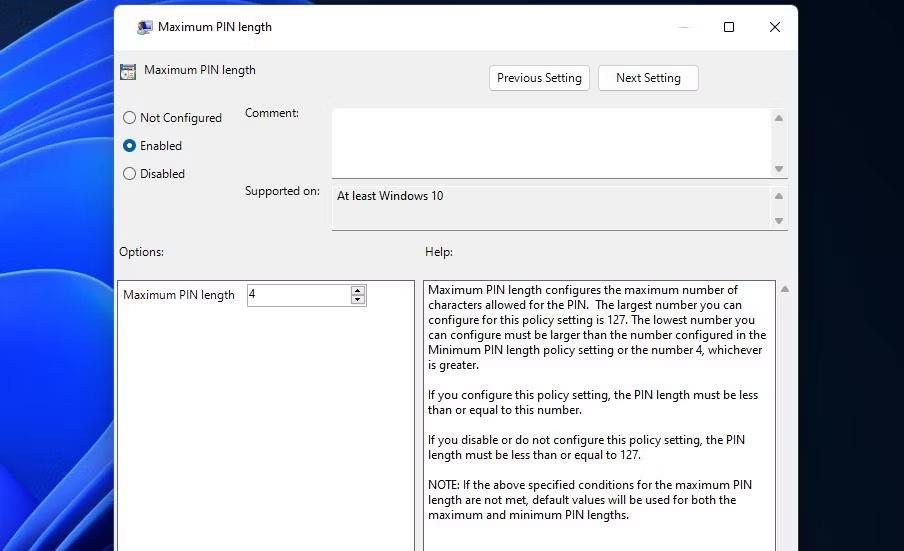
Policyfönster för maximal PIN-längd
Sommartemakollektion för Windows 10 kommer att ge en levande, färgstark plats av sommaren.
Om du använder Windows 10, har du någonsin undrat vad "Kör som administratör" betyder? I artikeln nedan kommer Quantrimang att förklara denna fras fullständigt så att du bättre kan förstå hur systemet fungerar.
Windows Task Manager har fått ett nytt utseende i Windows 8.1 och används även i Windows 10. Även om du kan göra mycket med den här nya versionen av Task Manager, föredrar vissa fortfarande det klassiska gränssnittet även i Windows 7. I detta artikel kommer Tips.BlogCafeIT att vägleda läsarna hur man tar tillbaka den gamla Task Manager till Windows 10.
Windows 10-användare kan nu använda VirusTotal API och VirusTotal X-applikationen för att söka efter virus, skadlig kod, trojaner, etc. i filer direkt från skrivbordet, Microsoft Edge-webbläsaren, File Explorer.
Always On VPN är utformad för att använda Mobile Device Management (MDM)-plattformar som Microsoft Intune. Med Intune kan administratörer skapa och distribuera distribuerade VPN-profiler till vilken Windows 10-enhet som helst, var som helst.
På Windows 7 och Windows 8 kan hanteringen av skärmupplösning sägas vara ganska enkel. Som standard på Windows 10/8/7 kan du välja att ställa in skärmupplösning, uppdateringsfrekvens (skärmens färguppdateringsfrekvens) och färg enligt din skärm.
Inget behov av att använda ett Microsoft-konto, användare kan fortfarande skapa ett konto på Windows eller skapa ett användarkonto. Skapandet är snabbt och inte alltför svårt, så vi kan skapa många olika användare för att skydda data på datorn när den används.
Sabotageskydd är en ny funktion i uppdateringen för Windows 10 maj 2019. Sabotageskydd är inaktiverat som standard, följ instruktionerna nedan för att aktivera det.
Set-funktionen på Windows 10 Redstone 5 hjälper dig att gruppera programflikar i ett fönster för snabb hantering och åtkomst.
Den här guiden visar dig hur du kontrollerar den aktuella statusen för TRIM-stöd för SSD-enheter och för att aktivera eller inaktivera TRIM-stöd för NTFS- och ReFS-filsystem i Windows 10.









