Hur man ökar C-diskutrymmet i Windows 11/10/8/7

Får du ont om utrymme i enhet C (systempartition) där operativsystemet finns? Vet du hur man ökar C-drivkapaciteten utan att förlora data?

Får du ont om utrymme i enhet C (systempartition) där operativsystemet finns? Vet du hur man ökar C-drivkapaciteten utan att förlora data?
I den här artikeln kommer Quantrimang att introducera några lösningar för att på ett säkert sätt öka systempartitionskapaciteten utan att formatera eller installera om operativsystemet i Windows 11/10/8/7.
Metod 1: Öka C-enhetskapaciteten i Diskhantering
Windows Diskhantering tillhandahåller volymförlängningsfunktion, som kan öka partitionsstorleken genom att lägga till oallokerat diskutrymme och denna process orsakar inte dataförlust. Men inte alla partitioner kan utökas i Diskhantering, till exempel kan oallokerat utrymme bara läggas till intilliggande partitioner.
Öka C-enhetens kapacitet med intilliggande oallokerat utrymme
Steg 1 : Högerklicka på knappen Den här datorn/den här datorn > Hantera och välj Diskhantering under Lagring .
Steg 2 : Högerklicka på C-enhet i Diskhantering och välj alternativet Utöka volym .
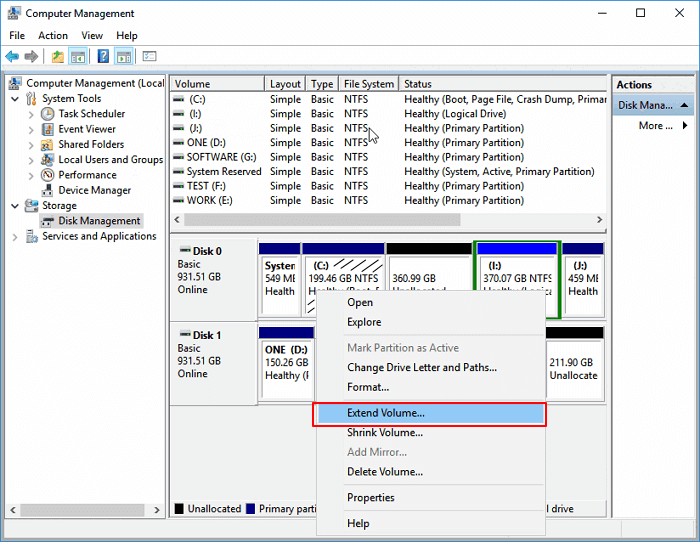
Utöka volymen
Steg 3 : Placera och lägg till mer utrymme på din system C-enhet och klicka sedan på Nästa för att fortsätta.
Steg 4 : Klicka på knappen Slutför när processen är klar.
Diskhanteringsbegränsningar för att öka C-enhetskapaciteten
- Alternativet Utöka volym är tillgängligt för NTFS-partitioner och FAT32-partitioner. exFAT-partitioner stöds inte.
- Det måste finnas oallokerat enhetsutrymme i anslutning till den partition du vill utöka och oallokerat utrymme på höger sida i ordning.
Därför, om det inte finns ledigt utrymme bredvid C-enheten (vanligtvis på höger sida), kommer alternativet Utöka volym att vara nedtonat. I så fall kan du ta bort den intilliggande partitionen för att få oallokerat utrymme och sedan lägga till det till C-enheten eller så kan du flytta enhetsutrymme från en annan partition till C-enheten med hjälp av vår programvara.
Expandera C-enhet utan oallokerat utrymme eller utan kontinuerligt oallokerat utrymme
Så här lägger du till oallokerat utrymme till C-enheten:
Steg 1 . Högerklicka på Den här datorn/den här datorn och välj Hantera > Diskhantering .
Steg 2 . Högerklicka på den intilliggande partitionen bredvid enhet C (standard är enhet D) och välj Krymp volym .
Steg 3 . Ange önskad kapacitet och klicka på Krymp för att bekräfta.
Klicka på Krymp
Steg 4 . Högerklicka på den lokala C-enheten och välj Extend Volume .
Steg 5 . Följ instruktionerna på skärmen för att lägga till utrymme till ditt systems C-enhet.
Metod 2: Expandera C-enheten med programvaran EaseUS Partition Master
EaseUS Partition Master är ett lättanvänt verktyg för diskpartitionering för din PC. Partitionering och kloning av en enhet kan vara en komplicerad uppgift, särskilt om du inte är bekant med datorer. EaseUS Partition Master kan vara en användbar lösning i det här fallet.
EaseUS-programvara för partitionshantering är designad för alla nivåer av Windows-användare med ett enkelt och intuitivt gränssnitt. Det stöder gratis partitionshantering, inklusive att öka C-enhetskapaciteten, krympa eller utöka partitionen, slå samman icke-intilliggande partitioner, etc.
Den senaste versionen av verktyget är lika enkel att använda och fullt fungerande som tidigare versioner. För grundläggande partitionshantering är detta det perfekta programmet. Det här verktyget är även tillgängligt för det nyligen släppta Windows-operativsystemet, Windows 11.
Det är rättvist att säga att EaseUS Partition Master inte är det snyggaste verktyget som finns. Dess gränssnitt är grundläggande och riktigt intetsägande. Men för ett partitionshanteringsprogram är detta förmodligen något de flesta användare är villiga att förlåta. Om du är ny på partitionering eller har ganska grundläggande partitioneringsbehov, är EaseUS Partition Master verkligen det enda verktyget du behöver för att få jobbet gjort.
Om det finns oallokerat utrymme på systemenheten kan du hoppa till steg 2 och börja med att högerklicka på enhet C och välja Ändra storlek/Flytta.
Steg 1 : Frigör otilldelat utrymme för enhet C.
Om det inte finns något oallokerat utrymme på systemenheten, gå till Partition Manager och högerklicka på partitionen bredvid C:-enhet och välj Ändra storlek/flytta.
Dra den vänstra panelen på partitionen för att krympa och lämna oallokerat utrymme bakom system C:-enhet och klicka på OK.
Steg 2 : Öka C-enhetens kapacitet.
1. Högerklicka på enhet C: och välj Ändra storlek/flytta.
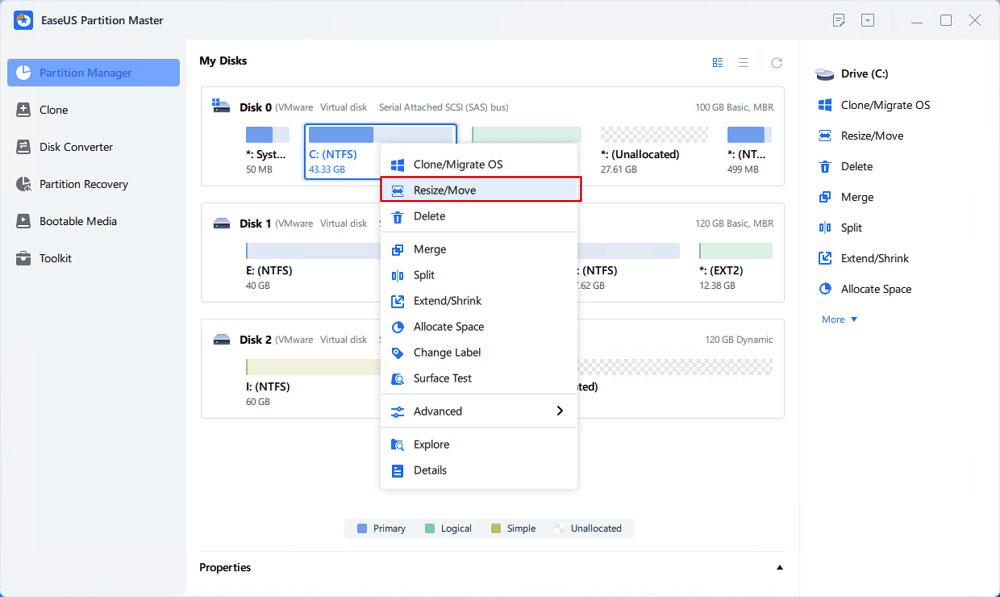
Utöka systempartitionen
2. Dra slutet av systempartitionen till det oallokerade utrymmet för att lägga till utrymme till C:-enheten och klicka på OK.

Lägg till utrymme på C-enheten
Steg 3 : Behåll alla ändringar för att expandera C:-enhet.
Klicka på Execute Task > Apply för att behålla alla ändringar och expandera system C:-enhet.
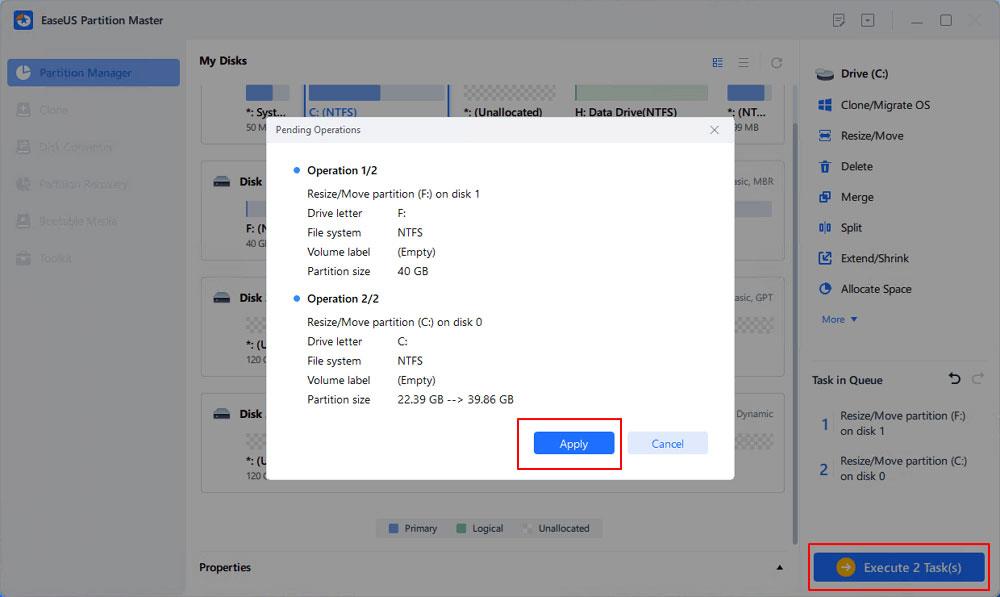
Bekräfta att förlänga system C-enheten
Metod 3: Expandera C-enheten med DiskGenius Free-programvara
Om du ser alternativet Utöka volym nedtonat i Windows Diskhantering, måste du ta bort enhet D som är partitionen till höger om enhet C så att du kan skapa oallokerat utrymme och lägga till det till enhet C. Du måste överföra data Data från enhet D till en annan partition eller extern hårddisk innan radering. Det finns dock ett idealiskt alternativ för att öka C-diskutrymmet utan att ta bort några partitioner.
DiskGenius Free tillhandahåller en partitionsförlängningsfunktion och den kan flytta ledigt diskutrymme från en annan partition till C-enheten direkt. Förutom att utöka partitionen kan den ändra storlek på volym, skapa partition, ta bort partition, dölja partition, klona bildpartition, kontrollera dåliga sektorer, återställa förlorad data, etc. Följande steg visar dig hur du utökar C-enheten i Windows 10.
Steg 1 : Ladda ner och starta DiskGenius Free Edition . Högerklicka på den C-enhet du vill öka kapaciteten och välj Extend Partition .
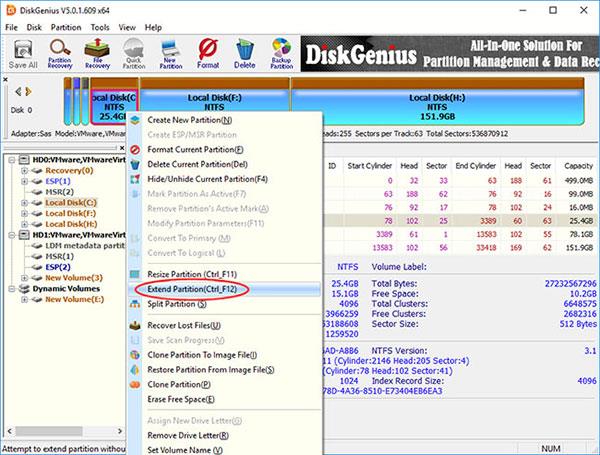
Välj Förläng partition
Steg 2 : Fönstret Extend Partition visas. Du måste välja en partition med stort ledigt utrymme och klicka på OK-knappen.
Partitionen som väljs i detta steg måste innehålla tillräckligt med ledigt utrymme, eftersom programvaran kommer att överföra ledigt utrymme från denna partition till enhet C.
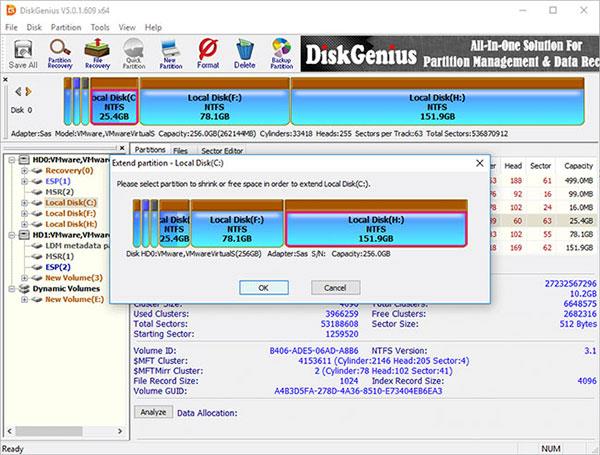
Välj en partition med stort ledigt utrymme
Steg 3 : Ställ in det enhetsutrymme som ska överföras till C-enheten och klicka på Start-knappen. Du kan dra i partitionsfältet för att ställa in partitionskapaciteten eller ange den exakta kapaciteten i kolumnen.
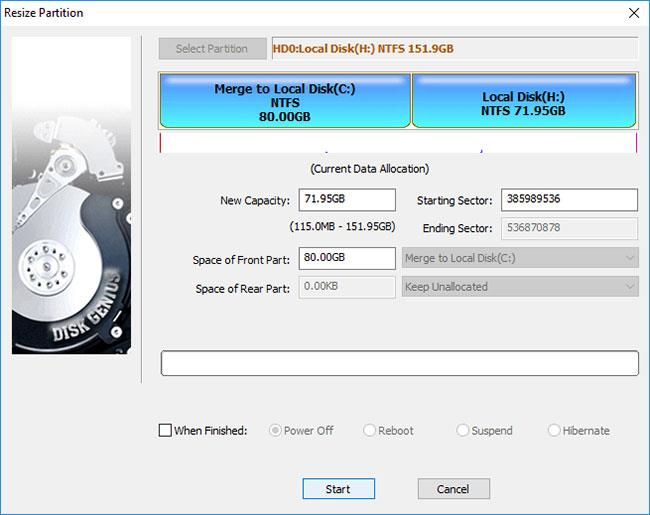
Klicka på Start-knappen
DiskGenius listar stegen att ta under storleksändringsprocessen och de saker du behöver tänka på. Klicka på Ja- knappen för att fortsätta.
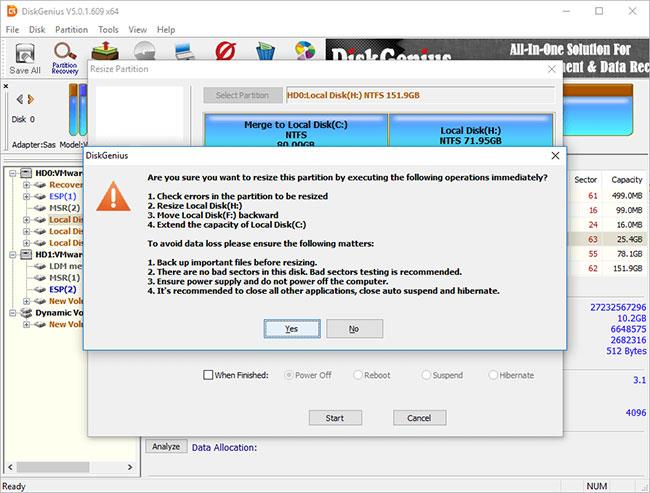
Klicka på Ja-knappen för att fortsätta
Notera:
Att ändra storlek på en partition innebär för många operationer, som att ändra partitionens start- och slutpositioner, ändra parametrar i MBR och DBR, flytta data, etc., så det är för. Denna process är inte utan risker även om partitionshanteringsprogrammet fungerar korrekt. Därför bör följande säkerställas för att expansionsprocessen ska slutföras framgångsrikt:
Eftersom den utökade partitionen är systempartitionen kommer DiskGenius att starta upp till sin WinPE-version för att slutföra de återstående operationerna. Nu kommer WinPE-miljön att förberedas för DiskGenius WinPE-instansen, sedan kommer datorn automatiskt att starta om till WinPE-instansen.
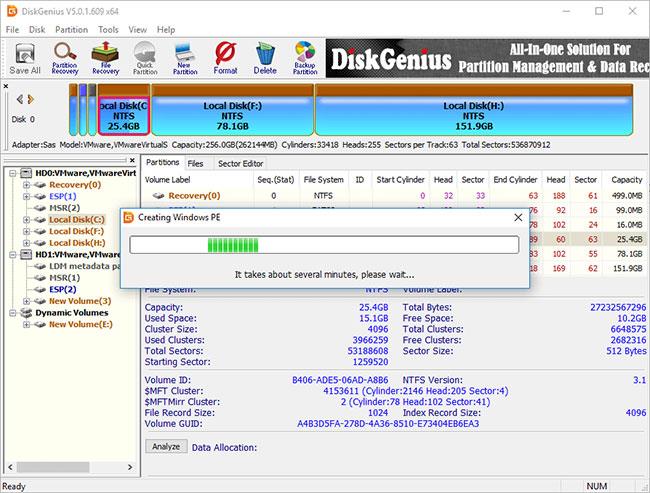
Datorn kommer automatiskt att starta om WinPE-versionen
Nu startas DiskGenius WinPE-instansen automatiskt och fortsätter att expandera C-enheten, enligt nedan. När storleksändringsprocessen är klar kommer datorn automatiskt att starta om Windows.
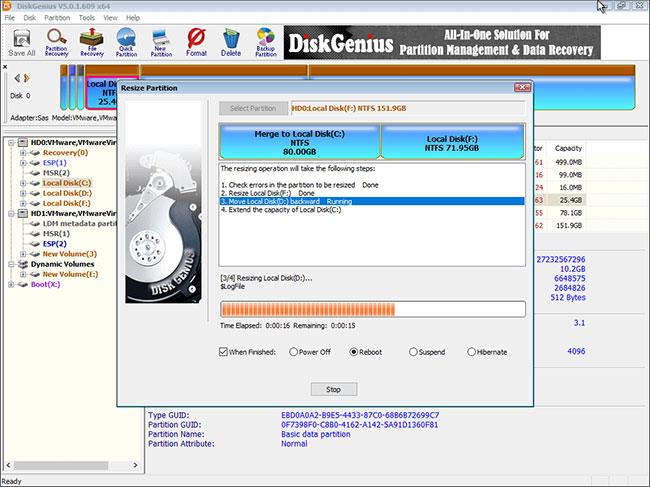
Datorn kommer automatiskt att starta om Windows
Metod 4: Öka systempartitionsstorleken med kommandot diskpart
Kommandoradsverktyget DiskPart är en del av Microsoft Windows-familjen (Windows 8, 8.1, 7, Vista, XP och Server 2003). DiskPart är en kommandotolk i textläge. Detta verktyg låter dig hantera objekt (enheter, partitioner eller volymer) med hjälp av skript eller ange dem direkt i kommandotolken. Diskpart är ett inbyggt Windows-verktyg och det inkluderar funktionen att hantera enheter och partitioner genom kommandon.
Det låter dig skapa, ta bort och formatera partitioner på din hårddisk. Diskpart kan skapa primära och utökade partitioner samt logiska enheter inom en utökad partition. Du kan också använda diskpart för att ställa in den aktiva partitionen på enheten. Dessutom kan diskpart användas för att tilldela en enhetsbeteckning och montera en enhet. Diskpart-kommandon kan köras från Windows-kommandotolken eller i en batchfil.
För att använda diskpart måste du först öppna Kommandotolken. När kommandotolksfönstret öppnas, skriv "diskpart" och tryck på Retur. Detta kommer att starta Diskpart-verktyget. Du kan ange olika kommandon för att hantera dina diskpartitioner. För en komplett lista över tillgängliga kommandon, skriv "hjälp" vid diskpart-prompten.
Se: Hur man utökar partitionen med kommandot diskpart för mer information.
Windows 10:s Redstone 5-uppdatering lade till funktionen "Set" för att lägga till flikar i de flesta fönster på skrivbordet. Dessutom ändrar det också hur denna Alt + Tab-tangentkombination fungerar.
Du kan välja att få nyhetsfältet automatiskt att återställa efter 2 timmar, efter 8 timmar eller aldrig, när du minimerar nyhetsfältet till en ikon i aktivitetsfältet.
Sommartemakollektion för Windows 10 kommer att ge en levande, färgstark plats av sommaren.
Om du använder Windows 10, har du någonsin undrat vad "Kör som administratör" betyder? I artikeln nedan kommer Quantrimang att förklara denna fras fullständigt så att du bättre kan förstå hur systemet fungerar.
Windows Task Manager har fått ett nytt utseende i Windows 8.1 och används även i Windows 10. Även om du kan göra mycket med den här nya versionen av Task Manager, föredrar vissa fortfarande det klassiska gränssnittet även i Windows 7. I detta artikel kommer Tips.BlogCafeIT att vägleda läsarna hur man tar tillbaka den gamla Task Manager till Windows 10.
Windows 10-användare kan nu använda VirusTotal API och VirusTotal X-applikationen för att söka efter virus, skadlig kod, trojaner, etc. i filer direkt från skrivbordet, Microsoft Edge-webbläsaren, File Explorer.
Always On VPN är utformad för att använda Mobile Device Management (MDM)-plattformar som Microsoft Intune. Med Intune kan administratörer skapa och distribuera distribuerade VPN-profiler till vilken Windows 10-enhet som helst, var som helst.
På Windows 7 och Windows 8 kan hanteringen av skärmupplösning sägas vara ganska enkel. Som standard på Windows 10/8/7 kan du välja att ställa in skärmupplösning, uppdateringsfrekvens (skärmens färguppdateringsfrekvens) och färg enligt din skärm.
Inget behov av att använda ett Microsoft-konto, användare kan fortfarande skapa ett konto på Windows eller skapa ett användarkonto. Skapandet är snabbt och inte alltför svårt, så vi kan skapa många olika användare för att skydda data på datorn när den används.
Sabotageskydd är en ny funktion i uppdateringen för Windows 10 maj 2019. Sabotageskydd är inaktiverat som standard, följ instruktionerna nedan för att aktivera det.









