Hur man minskar JPG-filstorleken i Windows 10
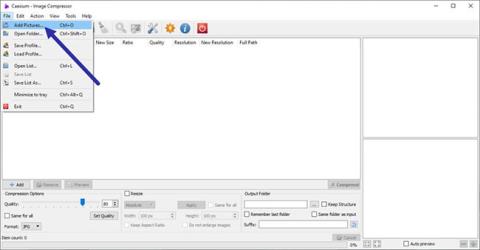
Om filstorleken på en JPG-bild är för stor kan du krympa eller minska JPG-filstorleken i Windows 10 utan att förlora bildkvaliteten. Här är hur.
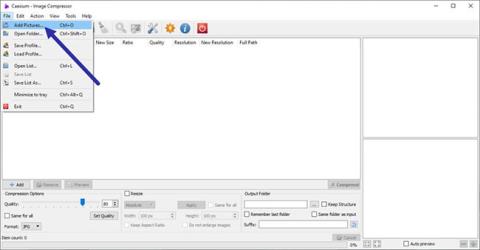
Om filstorleken på en JPG-bild är för stor kan du krympa eller minska JPG-filstorleken i Windows 10 utan att förlora bildkvaliteten. Här är hur.
JPG - Populärt bildformat i Windows
När det kommer till bildformat är JPG eller JPEG ett av de mest populära formaten som finns. Faktum är att nästan varje bild du tar kommer att vara i JPG-format. Inte bara bilder, utan andra bilder du hittar från många olika källor som på webben kommer också att vara i JPG-format. Några av anledningarna till att JPG är så populärt är att den integrerar förlustkompressionsteknik, möjligheten att visa mer än 16 miljoner färger, stöder högre upplösningar och mindre filstorlekar än JPG med andra alternativ.
I allmänhet beror JPG-filstorleken helt på kameran, dess upplösning och scenen du försöker fånga. Ju högre upplösning och ju mer komplex scenen är, desto större JPG-filstorlek.
För de flesta fall är detta inget problem. Men om du försöker säkerhetskopiera foton eller skicka dem via e-postbilagor kan stora filstorlekar vara ett problem. I dessa fall kan du komprimera JPG-filen utan att förlora för mycket kvalitet eller ändra storleken. På så sätt får du två fördelar samtidigt, både minska filstorleken och bibehålla samma kvalitet.
I denna snabba och enkla Windows 10-guide, låt Quantrimang.com visa dig hur du minskar JPG-filstorleken utan att minska bildkvaliteten i Windows 10!
Minska JPG-filstorleken i Windows 10
För att minska storleken på en JPG-fil utan att ändra dess storlek eller minska dess kvalitet, måste du använda specialprogram för bildkomprimering. Den goda nyheten är att det finns gott om gratis bildkomprimeringsprogram för Windows som fungerar extremt bra. I det här specifika fallet kommer artikeln att använda ett gratis och lätt verktyg som heter Cesium Image Compressor. Programvaran i sig är ganska enkel att använda och har alla nödvändiga funktioner du behöver.
1. Ladda först ner Cesium Image Compressor från den här webbplatsen . Om du vill kan du ladda ner den bärbara versionen istället för det vanliga installationsprogrammet. Om du inte vet, låter den bärbara versionen dig använda appen utan att installera den. Om du laddade ner den bärbara versionen, extrahera mappen i zip-filen till skrivbordet.
2. Öppna programmet Cesium Image Compressor med genvägen på skrivbordet. Om du laddade ner den bärbara versionen, öppna den extraherade mappen och dubbelklicka på filen Cesium.exe.
3. Klicka på alternativet Arkiv > Lägg till bilder i programfönstret.
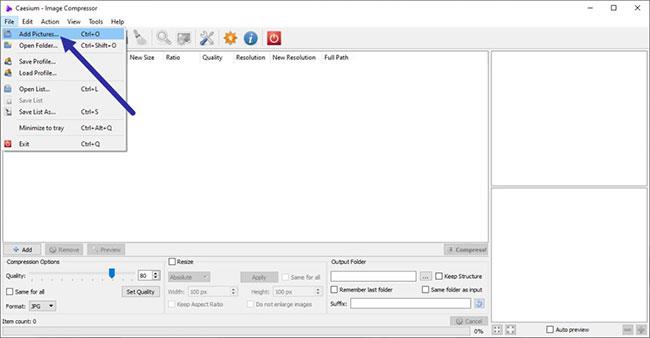
Klicka på Arkiv > Lägg till bilder
4. Markera alla JPG-bilder som du vill komprimera eller minska filstorleken och klicka på Öppna . I exemplet väljer författaren två JPG-filer. Du kan välja hur många filer du vill.
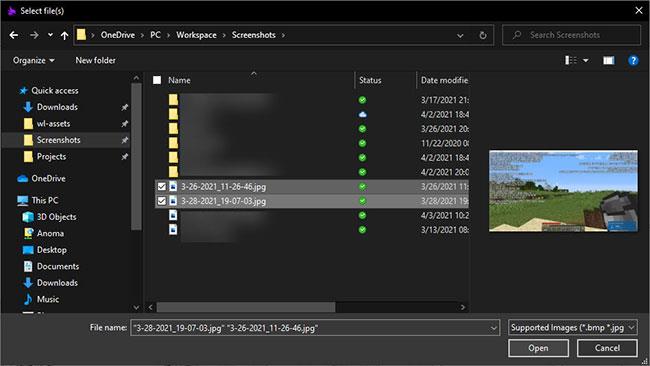
Välj alla JPG-bilder som du vill komprimera eller minska filstorleken
5. I programfönstret ställer du in bildkvaliteten till 80 i Komprimeringsalternativ. Som en allmän regel kommer en inställning av bildkvalitet mellan 80 % och 90 % att ge en bra balans mellan filstorlek och bildkvalitet. Om du undrade, ju lägre kvalitetsinställning, desto mindre blir filstorleken. Välj sedan kryssrutan Samma för alla och välj JPG från rullgardinsmenyn Format.
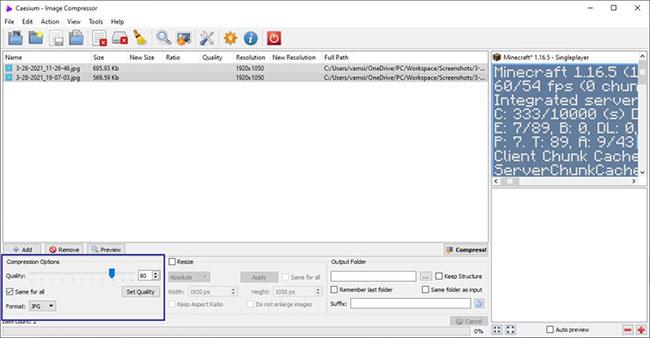
Ställ in bildkvaliteten på 80
6. Markera kryssrutan Samma mapp som indata i avsnittet Utdata. Se sedan till att "_compressed" läggs till i fältet Suffix i samma avsnitt. Om du vill välja någon annan utmatningsmapp för att spara komprimerade JPG-filer, avmarkera "Samma mapp som indata" , klicka på knappen Bläddra och välj den mapp du vill ha.
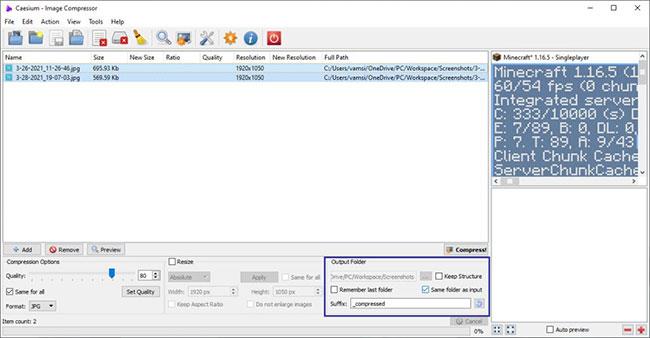
Markera kryssrutan Samma mapp som inmatning
7. Klicka slutligen på knappen Komprimera.
8. Så snart du klickar på knappen kommer programmet att komprimera bilden för att minska JPG-filstorleken. När det är klart kommer du att se ett varningsmeddelande som talar om för dig. Programmet visar gamla och nya filstorlekar i huvudfönstret. I exemplet minskas JPG-filstorleken med 36 %.
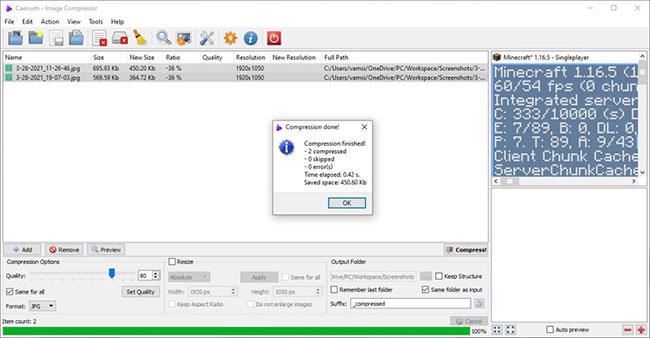
Programmet visar gamla och nya filstorlekar i huvudfönstret
9. Eftersom utdatamappen är densamma som inmatningsmappen, kommer du att hitta de komprimerade bilderna bredvid källbilderna. Komprimerade bilder kommer att ha "_compressed" i slutet av sitt filnamn.

Komprimerade bilder kommer att ha "_compressed" i slutet av filnamnet
Det är allt som finns! Det är enkelt att minska JPG-filstorleken i Windows 10, eller hur?
Hoppas du lyckas.
Kioskläge på Windows 10 är ett läge för att endast använda 1 applikation eller endast åtkomst till 1 webbplats med gästanvändare.
Den här guiden visar hur du ändrar eller återställer standardplatsen för mappen Kamerarulle i Windows 10.
Redigering av hosts-filen kan göra att du inte kan komma åt Internet om filen inte ändras på rätt sätt. Följande artikel hjälper dig att redigera hosts-filen i Windows 10.
Om du minskar storleken och kapaciteten på foton blir det lättare för dig att dela eller skicka dem till vem som helst. I synnerhet på Windows 10 kan du ändra storlek på foton med några enkla steg.
Om du inte behöver visa nyligen besökta föremål och platser av säkerhetsskäl eller integritetsskäl kan du enkelt stänga av det.
Microsoft har precis släppt Windows 10 Anniversary Update med många förbättringar och nya funktioner. I den här nya uppdateringen kommer du att se många förändringar. Från stöd för Windows Ink-penna till stöd för webbläsartillägg för Microsoft Edge, Start-menyn och Cortana har också förbättrats avsevärt.
En plats för att styra många operationer direkt i systemfältet.
På Windows 10 kan du ladda ner och installera grupppolicymallar för att hantera Microsoft Edge-inställningar, och den här guiden visar dig processen.
Dark Mode är ett mörk bakgrundsgränssnitt på Windows 10, som hjälper datorn att spara batteri och minska påverkan på användarens ögon.
Aktivitetsfältet har begränsat utrymme, och om du regelbundet arbetar med flera appar kan du snabbt få ont om utrymme för att fästa fler av dina favoritappar.









