Hur man minimerar skärmen i Windows 10

Den här artikeln visar dig hur du minimerar skärmen i Windows 10.

Den här artikeln visar dig hur du minimerar skärmen i Windows 10.
Använd knappen Minimera i programmets namnlist
Att minimera inaktiva fönster hjälper dig att optimera det begränsade området på din datorskärm.
Knapparna Minimera och Maximera finns i det övre högra hörnet av namnlisten i programfönstret. Minimera- ikonen ser ut som ett streck, medan Maximera/Återställ -ikonen vanligtvis är en kvadrat när den är delvis zoomad in eller två överlappande rutor när den är helt inzoomad. Den sista ikonen i gruppen är X -knappen för att stänga programmet.
Håll muspekaren över knappen för att visa verktygstipset om du är osäker.
1. Klicka på minimeringsikonen för att dölja fönstret till aktivitetsfältet.

Klicka på minimeringsikonen för att dölja fönstret i aktivitetsfältet
2. Klicka på aktivitetsfältsikonen igen för att maximera fönstret.
Använd högerklicksmenyn i programmets namnlist
Kontextmenyn (högerklicka) är en genväg till olika kommandon.
1. Flytta musen över programmet och dess namnlist.
2. Högerklicka var som helst för att visa menyn.
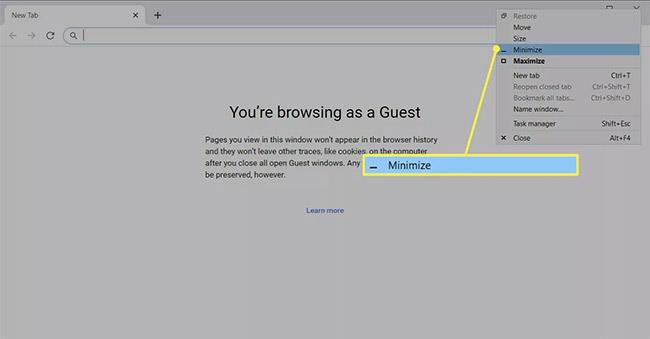
Högerklicka var som helst för att visa menyn
3. Välj Minimera för att dölja fönstret i aktivitetsfältet.
Använd förhandsvisningen i Aktivitetsfältet
Det finns snabbare sätt att kontrollera visningen av ett programfönster, men ett litet förhandsgranskningsfönster kan vara användbart när du har flera webbläsarfönster öppna.
1. Håll muspekaren över aktivitetsfältets ikon för ett öppet program för att visa förhandsgranskningen.
2. Högerklicka på förhandsgranskningsminiatyren.
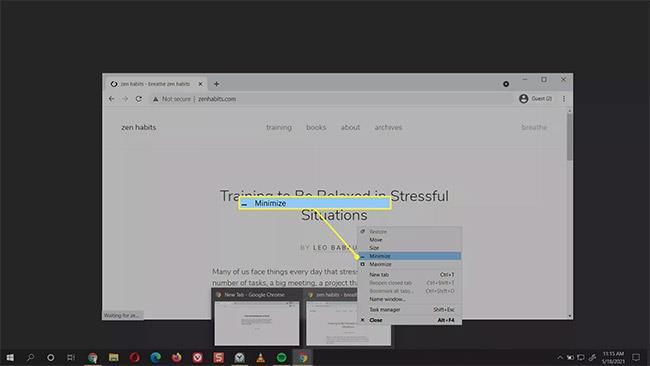
Högerklicka på förhandsgranskningsminiatyren
3. Välj Minimera.
4. Om appen är minimerad kan du välja Maximera, Återställ eller Stäng .
Hur krymper man skärmen snabbt?
Det grundläggande sättet att minimera fönster är också den snabbaste metoden med en mus. Varje öppen applikation visar en ikon i aktivitetsfältet. Tryck på ikonen en gång med musen för att minimera det öppna programfönstret och tryck på den igen för att se den i sin helhet.
Genvägar kan också vara ett snabbt sätt att minimera och maximera den aktiva skärmen. Olika kortkommandon behandlas i nästa avsnitt, men tangentkombinationen Windows + D för att byta fönster är utan tvekan det snabbaste sättet att minimera skärmen och visa skrivbordet.
1. Tryck på Windows + D för att minimera alla öppna fönster.
2. Tryck på Windows + D igen för att återställa minimerade fönster.
Alternativt klickar du på den lilla randen i aktivitetsfältet i Windows 10 bredvid meddelandefältet (högra hörnet av skärmen). Detta är knappen "Visa skrivbord" som gör att alla öppna fönster försvinner för att visa skrivbordet.
Vad är Peek at Desktop?
Aero Peek-funktionen på Windows 10 är ett annat snabbt sätt att visa skrivbordet.
1. Högerklicka på området Visa skrivbord i aktivitetsfältet för att visa en liten meny.
2. Välj Titta på skrivbordet .

Välj Titta på skrivbordet
3. För att visa skrivbordet, håll muspekaren över knappen Visa skrivbord . Flytta bort musen och de öppna fönstren kommer att dyka upp igen.
Avmarkera funktionen från menyn för att stänga av den när du inte behöver den.
Vad är kortkommandot för att zooma ut?
Kortkommandon är det enda sättet att minimera skärmen utan en mus. Nedan finns kombinationer du kan göra om till en vana.
Genväg 1: Alt + Mellanslag + N
Kombinationen Alt + Mellanslag öppnar en liten systemmeny med minimera och maximera alternativ. Tryck sedan på "N" för att välja minimeringsalternativet i menyn (du kan se den understrukna bokstaven i kommandot Minimera ). Den här tangentkombinationen fungerar bara om din dators standardspråk är engelska.
Genväg 2: Windows-tangent + M
Denna tangentkombination kommer att minimera alla öppna fönster. Tryck på Windows + Shift + M för att återställa alla minimerade fönster.
Genväg 3: Windows-tangent + Home
Denna genväg kommer att minimera alla applikationer utom den aktiva applikationen.
Genväg 4: Windows-tangent + nedåtpil
Tryck på Windows- tangenten och nedåtpilen för att minska storleken på det öppna programfönstret något. Tryck på Windows-logotypen + uppåtpil för att återställa till originalstorlek.
Hur ändrar man skärmstorlek i Windows?
Minimera och maximera knapparna är helt motsatta varandra. Det finns ett tillstånd i mitten med en ikon med två överlappande rutor, som kallas Återställ. Återställ minskar storleken på fönstret men minimerar det inte till aktivitetsfältet.
1. Välj knappen Återställ ned för att minska storleken på programfönstret.
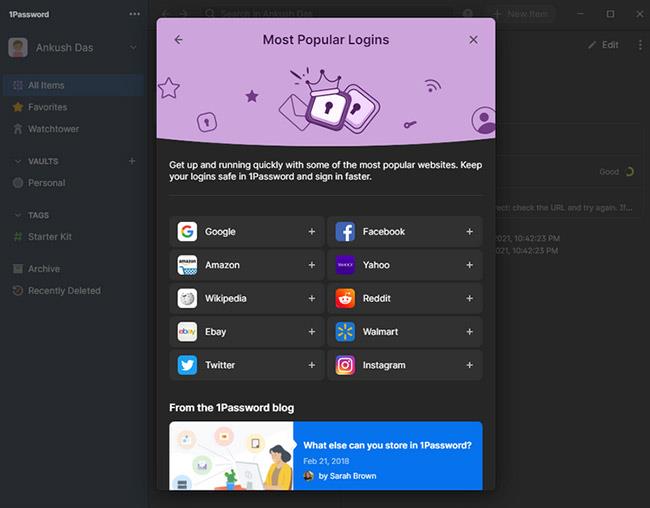
Välj Återställ ner för att minska storleken på programfönstret
2. Dra i hörnen för att ändra storlek på programfönstret till valfri storlek.
Windows kommer ihåg den här storleken och när du klickar på knappen Återställ ned från programfönstrets helt maximerade tillstånd återgår det till denna form och position.
Kioskläge på Windows 10 är ett läge för att endast använda 1 applikation eller endast åtkomst till 1 webbplats med gästanvändare.
Den här guiden visar hur du ändrar eller återställer standardplatsen för mappen Kamerarulle i Windows 10.
Redigering av hosts-filen kan göra att du inte kan komma åt Internet om filen inte ändras på rätt sätt. Följande artikel hjälper dig att redigera hosts-filen i Windows 10.
Om du minskar storleken och kapaciteten på foton blir det lättare för dig att dela eller skicka dem till vem som helst. I synnerhet på Windows 10 kan du ändra storlek på foton med några enkla steg.
Om du inte behöver visa nyligen besökta föremål och platser av säkerhetsskäl eller integritetsskäl kan du enkelt stänga av det.
Microsoft har precis släppt Windows 10 Anniversary Update med många förbättringar och nya funktioner. I den här nya uppdateringen kommer du att se många förändringar. Från stöd för Windows Ink-penna till stöd för webbläsartillägg för Microsoft Edge, Start-menyn och Cortana har också förbättrats avsevärt.
En plats för att styra många operationer direkt i systemfältet.
På Windows 10 kan du ladda ner och installera grupppolicymallar för att hantera Microsoft Edge-inställningar, och den här guiden visar dig processen.
Dark Mode är ett mörk bakgrundsgränssnitt på Windows 10, som hjälper datorn att spara batteri och minska påverkan på användarens ögon.
Aktivitetsfältet har begränsat utrymme, och om du regelbundet arbetar med flera appar kan du snabbt få ont om utrymme för att fästa fler av dina favoritappar.









