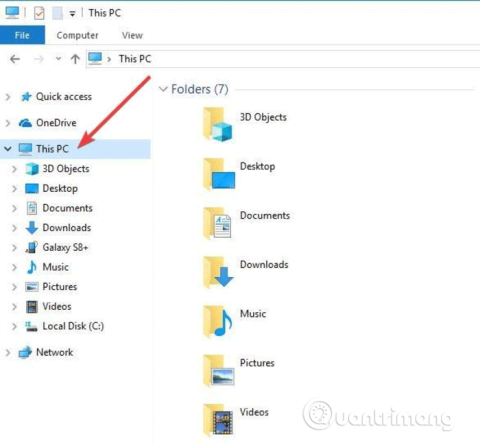Web Authoring Authoring and Versioning (WebDAV) är ett HTT-tillägg som ger ett samarbetande sätt att redigera och hantera filer på en fjärrwebbserver. I den här artikeln kommer vi att lära oss hur du mappar WebDAV-enheter i Windows 10 så att du kan komma åt fjärrfiler direkt i Filutforskaren.
För att ansluta till en WebDAV-mapp i Windows 10 behöver du WebDAV-webbplatsens URL , WebDAV-kontouppgifter och genvägen eller anslutningsnamnet. Alla dessa tre informationsdelar gör att du kan mappa WebDAV genom att montera dess mapp som en mappad enhet så att du kan visa, redigera eller ta bort filer från fjärrwebbservern med din dator.
Hur man mappar WebDAV-enheter i Windows 10
Steg 1 . Öppna File Explorer på din dator och högerklicka på Den här datorn .

Steg 2 . Klicka på Karta nätverksenhet...
Steg 3 . I den nya dialogrutan anger du enhetsbeteckningen du vill mappa till och mappen du ska lägga till eller redigera WebDAV-filer till på din lokala dator.

4. Om du klickar på alternativet Bläddra , bredvid Mapp och får meddelandet nedan, aktiverar du Nätverksupptäckt i Nätverks- och delningscenter och fortsätter sedan till nästa steg.

Ändra inställningarna genom att gå till Inställningar > Nätverk och internet > Status > Nätverks- och delningscenter .

Gå till Inställningar > Nätverk och internet > Status > Nätverks- och delningscenter
Välj Ändra avancerade delningsinställningar .

Välj Ändra avancerade delningsinställningar
Välj Aktivera nätverksupptäckt i både Privat och Gäst/Offentlig sektion . Klicka sedan på Spara ändringar.

Välj Aktivera nätverksupptäckt i både Privat och Gäst/Offentlig sektion
Steg 5. Välj Återanslut vid inloggning och Anslut med olika användaruppgifter . Alternativet Återanslut vid inloggning gör att WebDaV-anslutningen kan återställas när datorn startas om.
Steg 6 . Klicka på länken Anslut till en webbplats som du kan använda för att lagra dina dokument och bilder .

Steg 7 . Klicka på Nästa .
Steg 8 . Klicka nu på Välj en anpassad nätverksplats .
Steg 9 . Klicka på Nästa .
Steg 10 . Ange din domän-URL i Internet- eller Nätverksadressfältet med WebDAV-mappen i slutet.
Steg 11 . Ange ditt WebDAV-användarnamn och lösenord.
Steg 12. Klicka på OK . Alternativet Skriv ett namn för denna nätverksplats fylls automatiskt i, men du kan ändra det om du vill.
Steg 13 . Klicka på Nästa och sedan på Slutför .
I File Explorer kommer WebDAV-mappen att visas som en mappad enhet. Nu kan du lägga till, redigera eller ta bort filer och mappar via File Explorer.
Det går inte att ansluta till WebDAV-mappen
Obs: Om du har svårt att ansluta till WebDAV-mappen uppdaterar du den grundläggande autentiseringsnivån i Windows-registret.
Steg 1 . Högerklicka på Start och välj Kör .
Steg 2 . Skriv regedit och tryck på Enter för att öppna Windows Registerredigerare .
Steg 3 . Gå till katalogsökvägen:
HKEY_LOCAL_MACHINE\SYSTEM\CurrentControlSet\Services\WebClient\Parameters

Steg 4 . Hitta värdet BasicAuthLevel . Som standard är värdet satt till 2, men om det inte är det högerklickar du och väljer Ändra och ändrar sedan till 2.

Vad ska du göra om du inte kan komma åt din WebDAV-mapp?
Även om du framgångsrikt kan mappa en WebDAV-enhet i Windows, betyder det inte att du kommer att kunna komma åt innehållet i den. Den vanligaste orsaken är att mappen är lagrad på en server som använder en äldre version av Windows.
Detta händer även om du inte använder den senaste versionen av Windows. Om du till exempel använde Windows XP och mappen innehåller fler än 1000 filer kanske du inte kan se filen du behöver.
Ett annat problem uppstår när du startar om datorn och mappen återansluts inte automatiskt. Detta innebär vanligtvis att WebClient-tjänsten är inaktiverad eller inställd på Manuell . Gå till Start , sök efter Tjänster och välj lämpligt resultat.
Bläddra sedan tills du hittar WebClient , högerklicka på den och välj "Egenskaper".

Öppna WebClient-egenskaperna
Ställ in Starttyp till "Automatisk" och klicka på Verkställ för att tillämpa ändringarna.

Ställ in starttyp till "Automatisk"
Kan du mappa din WebDAV-enhet till File Explorer och komma åt filer på distans i Windows 10? Vänligen dela dina erfarenheter i kommentarsfältet nedan.
Om du inte gillar utseendet på Windows 10 File Explorer, lär dig hur du får det att se ut som Windows 7 . Du kan också enkelt dölja OneDrive om du inte använder den.
Så du vet hur du kartlägger WebDAV-enheter på Windows 10. Jag önskar dig framgång!