Hur man manuellt säkerhetskopierar och återställer kameraappinställningar i Windows 10

Om du använder en Windows-enhet med en kamera kan du ta med dig kamerainställningarna när du flyttar till en annan Windows-enhet.

Om du använder en Windows-enhet med en kamera kan du ta med dig kamerainställningarna när du flyttar till en annan Windows-enhet. Detta är användbart om du använder en surfplatta eller bärbar dator och använder kameran ofta, till exempel för videosamtal och onlinemöten. Du kan också skapa en säkerhetskopia om du vill installera om Windows.
När du har ställt in kameran som du vill kan du kopiera dessa inställningar för att använda på vilken Windows-enhet som helst. Så här säkerhetskopierar och återställer du kameraappens inställningar på din Windows-dator.
Varför säkerhetskopiera kameraappens inställningar?
Kameraappens inställningar innehåller alla justeringar du har gjort. Dessa inkluderar bildkvalitet och upplösning, videostorlek och bildrutor per sekund, och om du ser ett rutnät för att bättre positionera dina bildrutor. När du har ställt in vad du vill sparar Windows dessa filer till en fil som du kan kopiera och importera för att återställa inställningarna för kameraappen.
Om du inte har rört dem ännu, kolla in dessa snabba tips för att ändra webbkamerainställningar på Windows 10.
Hur man manuellt säkerhetskopierar kameraappens inställningar i Windows 10
Gör följande för att säkerhetskopiera kameraappens inställningar i Windows.
1. Om kameraappen körs, stäng den.
2. Navigera till följande adress i Filutforskaren.
%LocalAppData%\Packages\Microsoft.WindowsCamera_8wekyb3d8bbwe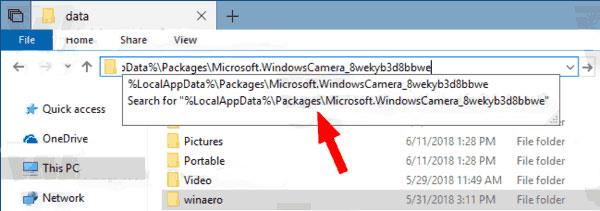
Säkerhetskopiera kameraappen manuellt i Windows 10
3. Hitta mappen Inställningar . Kopiera den här mappen dit du vill säkerhetskopiera inställningarna i kameraappen.
Du kan byta namn på den här mappen vad du vill.
Hur man manuellt återställer kameraappens inställningar i Windows 10
Gör följande för att återställa inställningarna för kameraappen eller kopiera dem till en ny enhet.
1. Stäng appen Kamera om den är igång.
2. Navigera till följande adress i Filutforskaren.
%LocalAppData%\Packages\Microsoft.WindowsCamera_8wekyb3d8bbwe\Settings3. Öppna mappen där du sparade säkerhetskopian av dina kamerainställningar.
4. Kopiera alla filer från säkerhetskopieringsplatsen och klistra in dem på adressen ovan.
5. Ersätt befintliga filer.
Dina föredragna kamerainställningar kommer att importeras för användning på den nya enheten.
Om du har hittat en grupp med kameraappinställningar som fungerar för dig är det enkelt att kopiera och importera dem någon annanstans. På så sätt behöver du inte komma ihåg vilka inställningar du valt och du kan fortfarande ställa in kameran som du vill.
Kioskläge på Windows 10 är ett läge för att endast använda 1 applikation eller endast åtkomst till 1 webbplats med gästanvändare.
Den här guiden visar hur du ändrar eller återställer standardplatsen för mappen Kamerarulle i Windows 10.
Redigering av hosts-filen kan göra att du inte kan komma åt Internet om filen inte ändras på rätt sätt. Följande artikel hjälper dig att redigera hosts-filen i Windows 10.
Om du minskar storleken och kapaciteten på foton blir det lättare för dig att dela eller skicka dem till vem som helst. I synnerhet på Windows 10 kan du ändra storlek på foton med några enkla steg.
Om du inte behöver visa nyligen besökta föremål och platser av säkerhetsskäl eller integritetsskäl kan du enkelt stänga av det.
Microsoft har precis släppt Windows 10 Anniversary Update med många förbättringar och nya funktioner. I den här nya uppdateringen kommer du att se många förändringar. Från stöd för Windows Ink-penna till stöd för webbläsartillägg för Microsoft Edge, Start-menyn och Cortana har också förbättrats avsevärt.
En plats för att styra många operationer direkt i systemfältet.
På Windows 10 kan du ladda ner och installera grupppolicymallar för att hantera Microsoft Edge-inställningar, och den här guiden visar dig processen.
Dark Mode är ett mörk bakgrundsgränssnitt på Windows 10, som hjälper datorn att spara batteri och minska påverkan på användarens ögon.
Aktivitetsfältet har begränsat utrymme, och om du regelbundet arbetar med flera appar kan du snabbt få ont om utrymme för att fästa fler av dina favoritappar.









