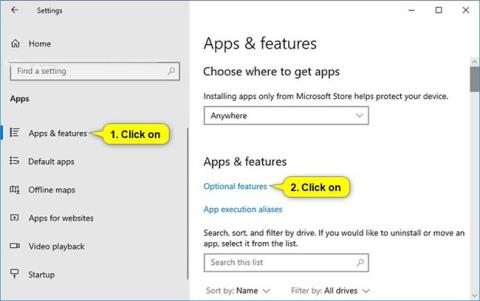XPS Viewer-applikationen låter dig läsa, kopiera, skriva ut, signera och ställa in behörigheter för XPS-dokument.
Microsoft förändrar hur du skaffar XPS Viewer. I Windows 10 version 1709 och tidigare versioner ingår applikationen i installationsbilden. Om du har XPS Viewer och uppdaterat till Windows 10 version 1803 krävs ingen åtgärd. Du kommer fortfarande att ha XPS Viewer.
Men om du installerar Windows 10 version 1803 på en ny enhet (eller som en "ren" installation), kan du behöva installera XPS Viewer. Om du redan hade XPS Viewer i Windows 10 version 1709, men tog bort det manuellt innan du uppdaterade, måste du installera om det manuellt.
Den här guiden visar hur du lägger till (installerar) eller tar bort (avinstallerar) XPS Viewer-appen för alla användare i Windows 10 .
Obs : Du måste vara inloggad som admin för att lägga till eller ta bort XPS Viewer.
Lägg till eller ta bort XPS Viewer i valfria funktioner
1. Öppna Inställningar och klicka på ikonen Apps.
2. Klicka på Appar och funktioner till vänster och klicka på länken Valfria funktioner till höger.

3. Utför steg 4 (för att lägga till) eller steg 5 (för att radera) nedan.
4. Så här lägger du till XPS Viewer:
- Klicka på Lägg till en funktion .
- Rulla ned, kolla XPS Viewer, tryck på Installera och gå till steg 6 nedan.
5. Så här tar du bort XPS Viewer:
Rulla ned, tryck på XPS Viewer, välj sedan Avinstallera och gå till steg 6 nedan.
6. Nu kan du stänga Inställningar om du vill.
Lägg till eller ta bort XPS Viewer i kommandotolken
1. Öppna kommandotolken med administratörsrättigheter .
2. Utför steg 3 (för att lägga till) eller steg 4 (för att radera) nedan.
3. Så här lägger du till XPS Viewer:
Kopiera och klistra in kommandot nedan i kommandotolken med administratörsrättigheter, tryck på Enteroch gå till steg 5 nedan.
DISM /Online /Add-Capability /CapabilityName:XPS.Viewer~~~~0.0.1.0

4. Så här tar du bort XPS Viewer:
Kopiera och klistra in kommandot nedan i kommandotolken med administratörsrättigheter, tryck på Enteroch gå till steg 5 nedan.
DISM /Online /Remove-Capability /CapabilityName:XPS.Viewer~~~~0.0.1.0
5. Nu kan du stänga kommandotolken med adminrättigheter öppna om du vill.