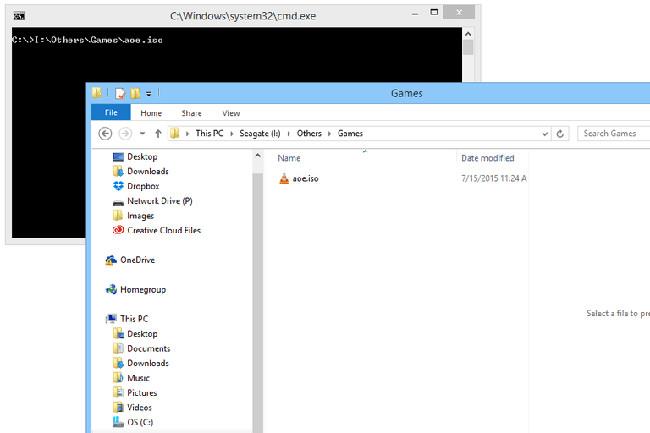Även om Windows 10 för närvarande är mycket populärt på marknaden, kan vi inte förneka användbarheten av vissa gamla funktioner i tidigare versioner, som snabbstartsfältet. Första gången snabbstartsfältet dök upp var i Windows XP-versionen, sedan implementerades det till Windows Vista och aktiverades som standard. Men med Windows 7-versionen beslutade Microsoft att ta bort det här verktyget från Windows-gränssnittet. Denna lilla men användbara funktion är placerad på vänster sida av aktivitetsfältet, nära Start-knappen och ger enkel åtkomst till skrivbordet och program. I den här artikeln kommer vi att presentera för dig hur du skapar denna snabbstartsfält i Windows 10.
Varför behövs snabbstartsfältet i Windows 10?
Snabbstart tillåter användare att snabbt komma åt program som körs, samtidigt som det ger ett sätt att gruppera relaterade applikationer utan att "svälla upp" aktivitetsfältet med fästade applikationer. Här är två möjliga anledningar till varför du kanske vill aktivera det här verktyget:
- Verktygsfältet Snabbstart är mycket anpassningsbart. Du kan enkelt lägga till en mapp eller placera en genväg utan att använda tredjepartsprogram som Winaero Taskbar Pinner.
- Även om du justerar dina fästa ikoner till en liten storlek, kommer snabbstart fortfarande att separera dem för enkel åtkomst och visning.
Hur man skapar snabbstartsfältet i Windows 10
För att återställa snabbstartsfältet, följ helt enkelt stegen nedan:
Högerklicka på ett tomt område i aktivitetsfältet. Håll muspekaren över verktygsfält och välj Nytt verktygsfält . Detta öppnar ett filsökningsfönster.

Klicka på adressfältet i fönstret Nytt verktygsfält för att redigera, kopiera och klistra sedan in sökvägen " %appdata%\Microsoft\Internet Explorer\Quick Launch " i adressfältet i det nya verktygsfältet och tryck på Retur.

Klicka på knappen Välj mapp , så visas snabbstartsfältet i aktivitetsfältet nära nätverks- och meddelandeikonerna.

I tidigare versioner var snabbstartsfältet på vänster sida, nära Start-knappen. Så vi måste flytta den till samma plats som på Windows XP. För att flytta Quick Launch måste vi låsa upp den först. Högerklicka på ett tomt utrymme i aktivitetsfältet och välj Lås aktivitetsfältet från popup-menyn.

Nu kan du dra verktygsfältet Snabbstart till vänster och placera det bredvid Cortana -ikonen .

Du kan se på skärmen att det bara finns snabbstartstiteln och inte längre en ikon som i Windows XP. Du kan dock fortfarande anpassa inställningarna så att de ser likadana ut som i XP-versionen. För att göra det högerklickar du på snabbstartsfältet och avmarkerar Visa text och Visa titel .

Nu visas verktygsfältet Snabbstart mer organiserat och redo att användas. För att lägga till ett objekt, dra helt enkelt objektet tills du ser meddelandet Lägg till i snabbstart .
Om du inte vill använda Quick Launch längre kan du enkelt ta bort den från aktivitetsfältet. För att göra detta, högerklicka på ett tomt område, gå till Verktygsfält och avmarkera Snabbstart. Med bara denna operation försvinner snabbstartsfältet snabbt.
Med bara några enkla steg har du tagit in snabbstartsfältet i Windows 10-gränssnittet. Det här verktygsfältet finns även i Windows 7 och 8 versioner om du vet hur du hittar det!
Lycka till!