Hur man lägger till Screen Snip till Windows 10 högerklicksmenyn
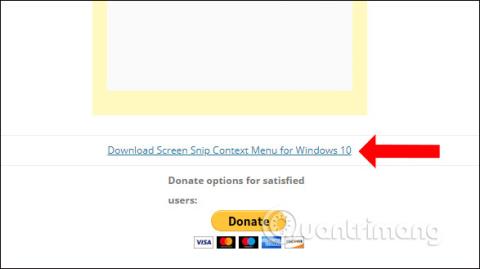
Screen Snip är ett Windows 10-skärmdumpsverktyg i Build 17661. Och för att snabbt använda Screen Snip kan vi lägga Screen Snip i högerklicksmenyn.
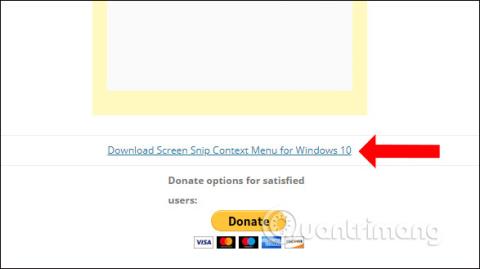
Det finns många olika sätt att ta Windows-skärmdumpar . Och från Windows 10 Build 17661 (Windows 10 Redstone 5) har tillverkaren lagt till skärmdumpsverktyg Screen Snip och Screen Sketch för att redigera foton. Screen Snip kan nås från Action Center eller genom att trycka på tangentkombinationen Win + Shift + S. Däremot kan vi snabbt använda Screen Snip genom högerklicksmenyn på Windows 10.
Hur man lägger till Screen Snip till högerklicksmenyn
Steg 1:
Gå först till länken nedan för att ladda ner registerfilen till din dator.
Steg 2:
Sedan packar du upp den nedladdade filen och får 2 registerfiler som visas nedan. För att lägga till Screen Snip till högerklicksmenyn på din dator, klicka på registerfilen Add Screen Snip Context Menu.reg .
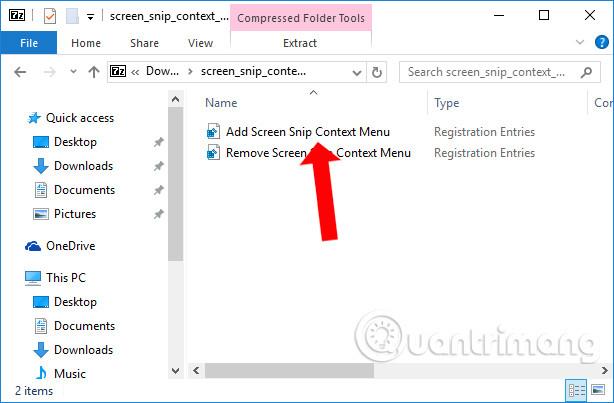
Steg 3:
Gränssnittet för säkerhetsvarning visas, klicka på Kör för att acceptera att köra den här registerfilen på datorn.
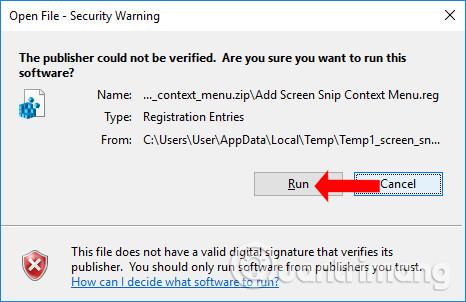
Steg 4:
Vi kommer sedan att få ett meddelande om ändringen när vi lägger till denna registerfil, klicka på Ja för att fortsätta.
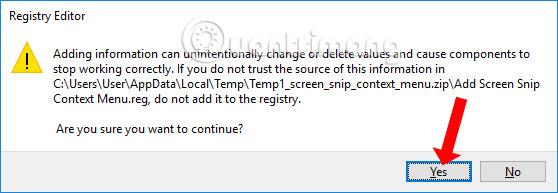
När vi får ett framgångsrikt meddelande från Registereditorns gränssnitt som visas nedan betyder det att vi har lagt till registerfilen.
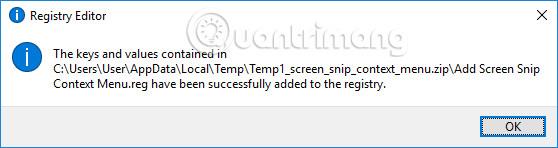
Försök nu att högerklicka på datorskärmens gränssnitt och du kommer att se alternativet Screen Snip för att ta en skärmdump.
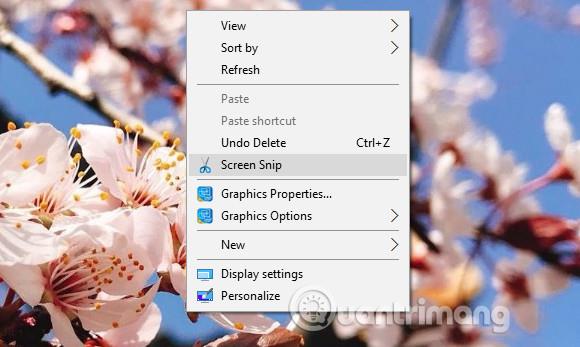
Steg 5:
För att ta bort alternativet Screen Snip i högerklicksmenyn, klicka på registerfilen Remove Screen Snip Context Menu.reg i den extraherade mappen.
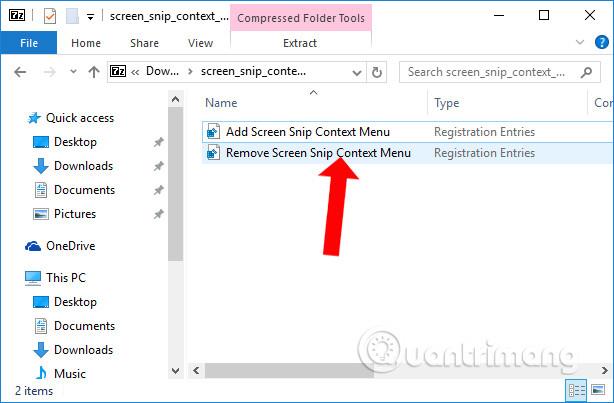
Utför sedan även installationsoperationerna enligt ovan.
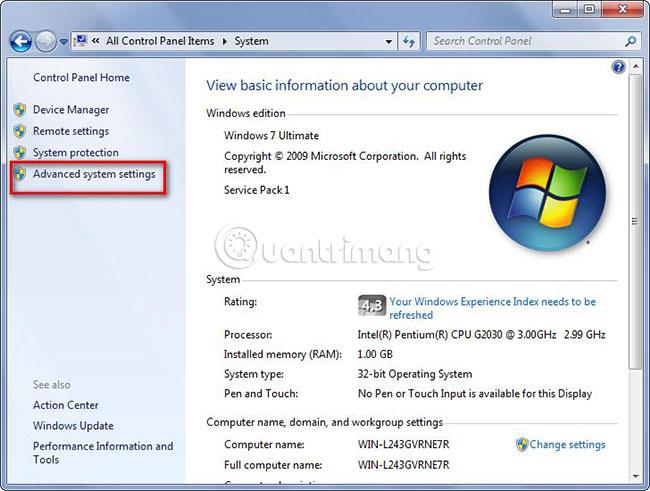
Högerklicksmenygränssnittet på Windows 10 kommer att återgå till det som det var tidigare och det kommer inte längre att finnas alternativet Screen Snip enligt ovan.
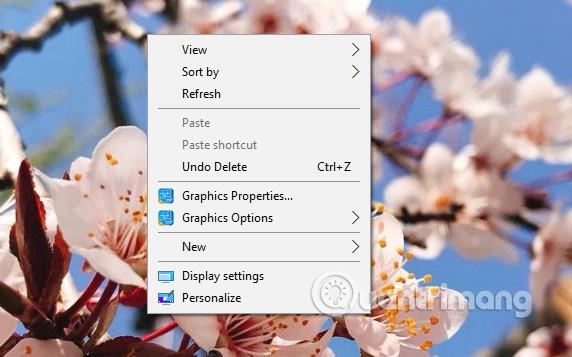
Med bara ett enkelt knep kan du snabbt ta en skärmdump av Windows 10 med alternativet Skärmklipp i högerklicksmenyn. Observera att den här metoden endast gäller datorer med Windows 10 Build 17661 eller högre, när den är försedd med verktyget Screen Snip.
Se mer:
Önskar dig framgång!
Screen Snip är ett Windows 10-skärmdumpsverktyg i Build 17661. Och för att snabbt använda Screen Snip kan vi lägga Screen Snip i högerklicksmenyn.
Snipping Tool är ett skärmdumpsverktyg tillgängligt på Windows 10, med en funktion som hjälper dig att fånga en del av skärmen eller hela datorskärmen.
Kioskläge på Windows 10 är ett läge för att endast använda 1 applikation eller endast åtkomst till 1 webbplats med gästanvändare.
Den här guiden visar hur du ändrar eller återställer standardplatsen för mappen Kamerarulle i Windows 10.
Redigering av hosts-filen kan göra att du inte kan komma åt Internet om filen inte ändras på rätt sätt. Följande artikel hjälper dig att redigera hosts-filen i Windows 10.
Om du minskar storleken och kapaciteten på foton blir det lättare för dig att dela eller skicka dem till vem som helst. I synnerhet på Windows 10 kan du ändra storlek på foton med några enkla steg.
Om du inte behöver visa nyligen besökta föremål och platser av säkerhetsskäl eller integritetsskäl kan du enkelt stänga av det.
Microsoft har precis släppt Windows 10 Anniversary Update med många förbättringar och nya funktioner. I den här nya uppdateringen kommer du att se många förändringar. Från stöd för Windows Ink-penna till stöd för webbläsartillägg för Microsoft Edge, Start-menyn och Cortana har också förbättrats avsevärt.
En plats för att styra många operationer direkt i systemfältet.
På Windows 10 kan du ladda ner och installera grupppolicymallar för att hantera Microsoft Edge-inställningar, och den här guiden visar dig processen.
Dark Mode är ett mörk bakgrundsgränssnitt på Windows 10, som hjälper datorn att spara batteri och minska påverkan på användarens ögon.
Aktivitetsfältet har begränsat utrymme, och om du regelbundet arbetar med flera appar kan du snabbt få ont om utrymme för att fästa fler av dina favoritappar.










