Hur man lägger till Öppna kommandofönster här till Windows 10 högerklicksmenyn

Du kan ta tillbaka alternativet att starta kommandotolken från högerklicksmenyn i Windows 10 och så här.

Du kan ta tillbaka alternativet att starta kommandotolken från högerklicksmenyn i Windows 10 och så här.
I Windows 10 fortsätter Microsoft att "dölja" kommandotolken till förmån för PowerShell . Även om användare fortfarande kan använda det här kommandoradsverktyget finns det inte längre på Power User-menyn ( Win+ X), på Arkiv-menyn för Filutforskaren eller i den utökade sammanhangsmenyn ( Shift+ Högerklicka).
Även om det finns ett alternativ i appen Inställningar för att lägga till kommandotolken till Power User-menyn, hittar du inget alternativ för att ta tillbaka det till den utökade sammanhangsmenyn.
Det finns dock fortfarande ett sätt att lägga till alternativet att öppna kommandotolken i Windows 10. Den här artikeln visar hur du lägger till alternativet Öppna kommandofönster här till Windows 10-kontextmenyn.
Instruktioner för att lägga till cmd till Windows 10 högerklicksmenyn
För att lägga till kommandotolkens startalternativ till den utökade mappens snabbmeny måste du redigera registret genom att följa stegen nedan.
Varning : Redigering av registret kan orsaka irreparable fel om du inte gör det korrekt. Därför bör du säkerhetskopiera registret innan du gör ändringar.
Steg 1 . Tryck på Win+ Rför att öppna kommandot Kör .
Steg 2 . Skriv regedit och klicka på OK för att öppna registret .
Steg 3 . Bläddra till följande nyckel:
HKEY_CLASSES_ROOT\Directory\shell\cmd
Steg 4 . Högerklicka på cmd- tangenten och välj Behörigheter .
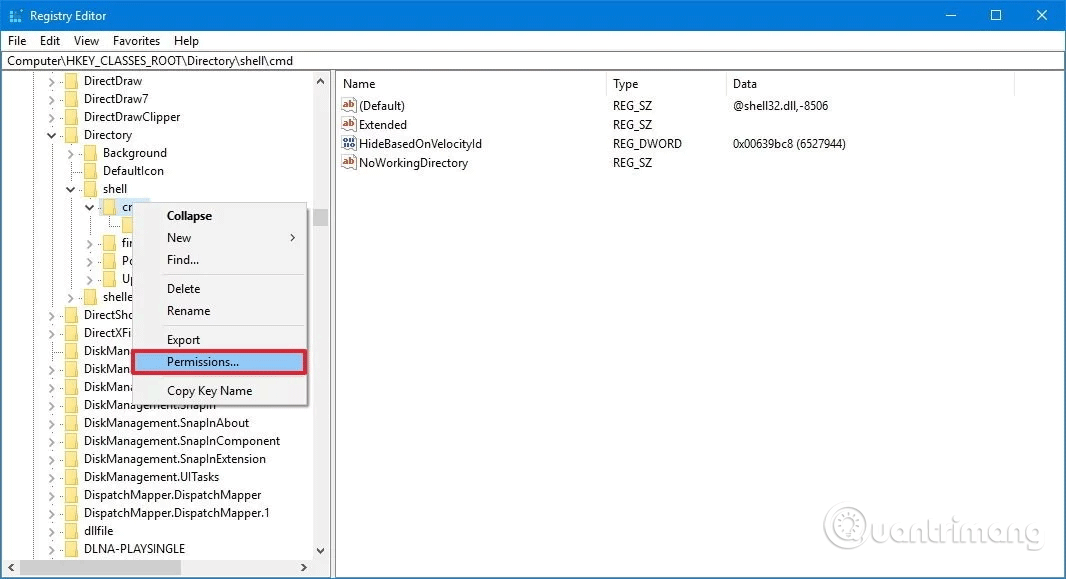
Steg 5 . Klicka på knappen Avancerat .
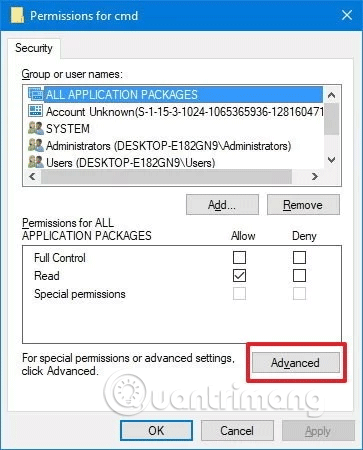
Steg 6 . I Avancerade säkerhetsinställningar klickar du på Ändra bredvid Ägare .
Steg 7 . Ange kontonamnet i motsvarande fält, klicka på Kontrollera namn för att verifiera att du anger rätt kontonamn och klicka sedan på OK .
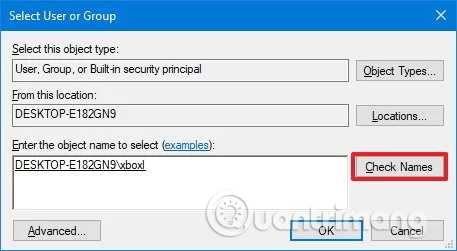
Steg 8 . Välj alternativet Ersätt ägare på underbehållare och objekt .
Steg 9 . Klicka på Använd .
Steg 10 . Klicka på OK .
Steg 11 . På Behörigheter väljer du gruppen Administratörer .
Steg 12 . Under Behörigheter för administratörer väljer du Tillåt för alternativet Full kontroll .
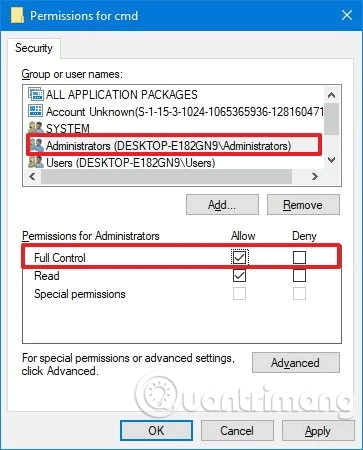
Steg 13 . Klicka på Använd .
Steg 14. Klicka på OK .
Steg 15 . I cmd -tangenten högerklickar du på DWORD HideBasedOnVelocityId och väljer Byt namn .
Steg 16 . Ändra DWORD-namnet från HideBasedOnVelocityId till ShowBasedOnVelocityId och tryck på Enter .
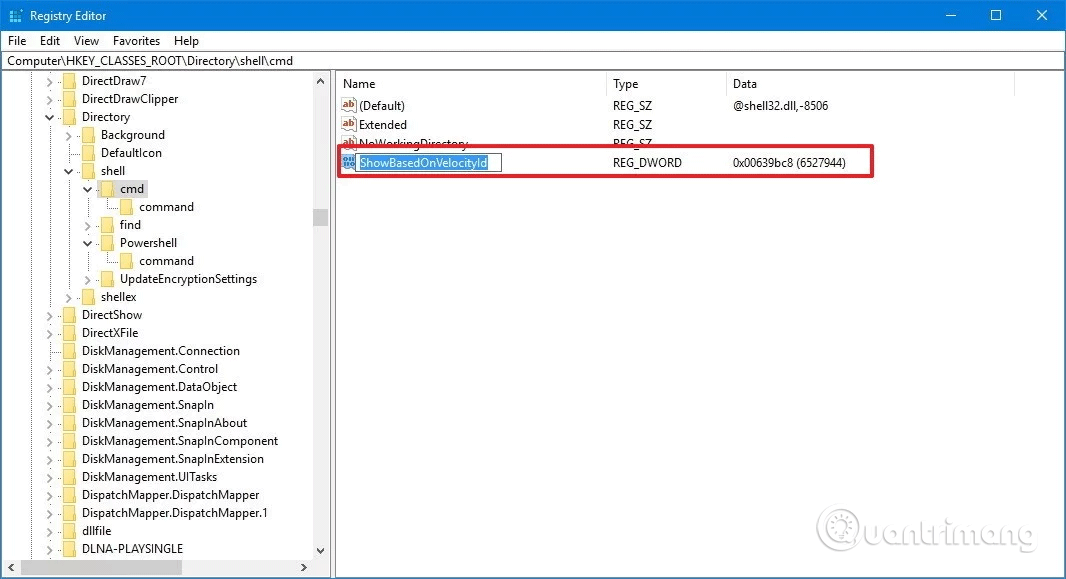
När du har slutfört stegen ovan, klicka + högerklicka på mappen, du kommer att se Shiftalternativet Öppna kommandofönstret här visas.
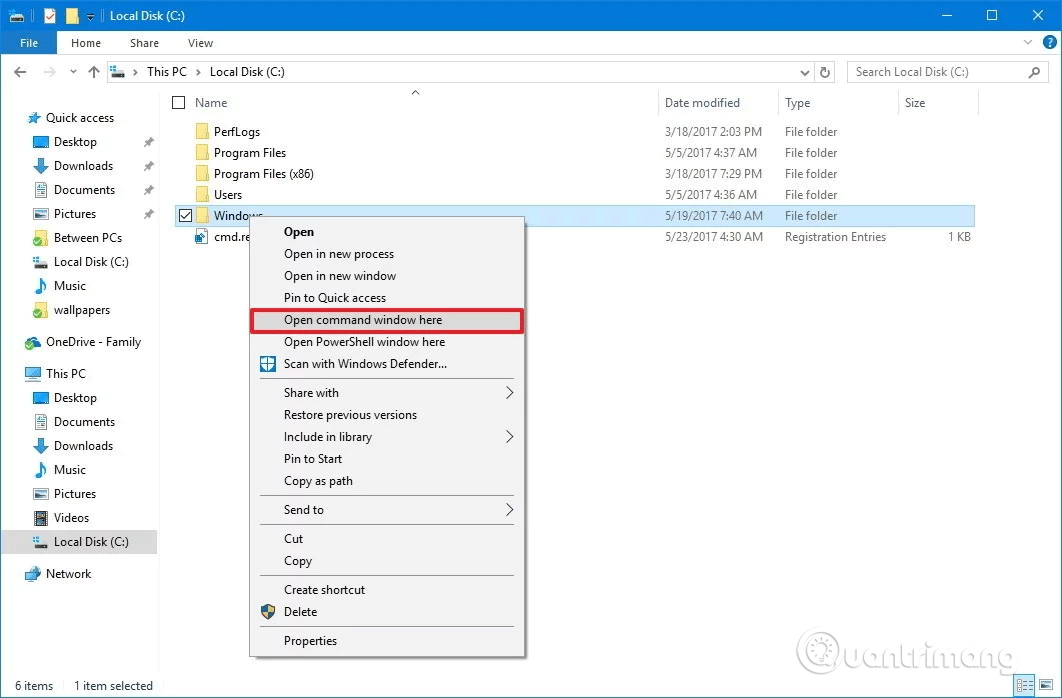
Om du vill ångra ändringen, följ instruktionerna ovan, men i steg 16 byter du namn på DWORD från ShowBasedOnVelocityId till HideBasedOnVelocityId och trycker på Enter .
Instruktionerna ovan lägger till alternativet att öppna kommandotolken på mappmenyn, men när du trycker på Shift+ högerklickar på bakgrunden av en öppen mapp kommer du inte att se det här alternativet.
Om du vill trycka på Shift+ högerklicka på bakgrunden för att öppna en plats med kommandotolken, måste du ta ytterligare steg nedan.
Steg 1 . Tryck på Win+ för att öppna Rdialogrutan Kör .
Steg 2 . Skriv regedit och klicka på OK för att öppna registret.
Steg 3 . Bläddra till följande nyckel:
HKEY_CLASSES_ROOT\Directory\Background\shell\cmd
Gör samma sak som från steg 4 till steg 16 ovan. När du ändrar behöver du bara byta namn på DWORD från ShowBasedOnVelocityId till HideBasedOnVelocityId och trycka på Enter .
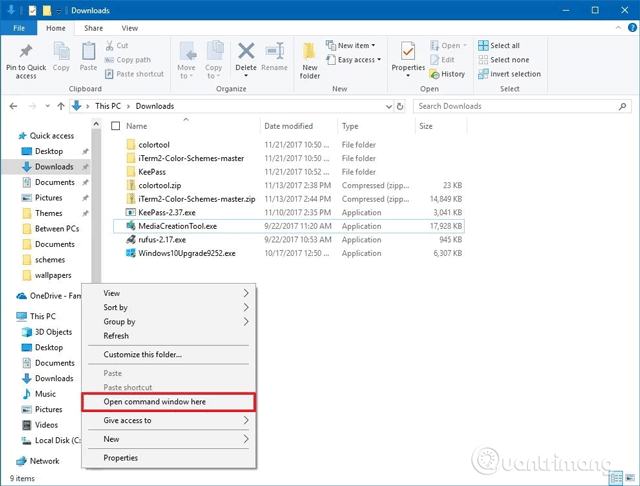
Du kommer också att märka att när du använder metoden ovan visas alternativet Öppna PowerShell-fönstret här också i snabbmenyn. Om du vill ta bort PowerShell-alternativ från den utökade snabbmenyn, följ dessa steg:
Steg 1 . Öppna registret och bläddra till följande plats:
HKEY_CLASSES_ROOT\Directory\shell\PowerShell
Steg 2 . Högerklicka på PowerShell- nyckeln och klicka på Behörigheter . Följ sedan steg 5 till steg 14 på ovanstående sätt.
Högerklicka sedan på DWORD ShowBasedOnVelocityId i PowerShell -nyckeln och klicka på Byt namn . Ändra DWORD-namnet från ShowBasedOnVelocityId till HideBasedOnVelocityId och tryck på Enter .
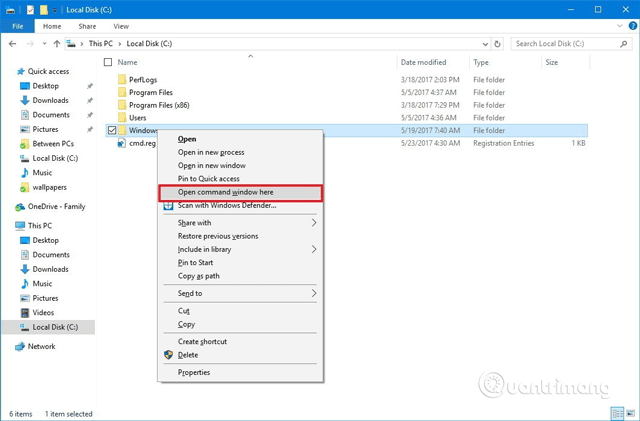
Efter att ha utfört stegen ovan, tryck Shift+ högerklicka och du kommer bara att se alternativet Öppna kommandofönster här här.
För att lägga till detta PowerShell-alternativ till högerklicksmenyn, följ samma instruktioner, men byt namn på DWORD från HideBasedOnVelocityId till ShowBasedOnVelocityId och tryck på Enter .
Även om du kan köra de flesta kommandon med PowerShell, föredrar många fortfarande att använda kommandotolken och snabbmenyalternativet ger ett snabbt sätt att öppna ett verktyg på en specifik plats utan att behöva skriva ett långt kommando för att navigera till mappsökvägen.
Önskar dig framgång!
Kioskläge på Windows 10 är ett läge för att endast använda 1 applikation eller endast åtkomst till 1 webbplats med gästanvändare.
Den här guiden visar hur du ändrar eller återställer standardplatsen för mappen Kamerarulle i Windows 10.
Redigering av hosts-filen kan göra att du inte kan komma åt Internet om filen inte ändras på rätt sätt. Följande artikel hjälper dig att redigera hosts-filen i Windows 10.
Om du minskar storleken och kapaciteten på foton blir det lättare för dig att dela eller skicka dem till vem som helst. I synnerhet på Windows 10 kan du ändra storlek på foton med några enkla steg.
Om du inte behöver visa nyligen besökta föremål och platser av säkerhetsskäl eller integritetsskäl kan du enkelt stänga av det.
Microsoft har precis släppt Windows 10 Anniversary Update med många förbättringar och nya funktioner. I den här nya uppdateringen kommer du att se många förändringar. Från stöd för Windows Ink-penna till stöd för webbläsartillägg för Microsoft Edge, Start-menyn och Cortana har också förbättrats avsevärt.
En plats för att styra många operationer direkt i systemfältet.
På Windows 10 kan du ladda ner och installera grupppolicymallar för att hantera Microsoft Edge-inställningar, och den här guiden visar dig processen.
Dark Mode är ett mörk bakgrundsgränssnitt på Windows 10, som hjälper datorn att spara batteri och minska påverkan på användarens ögon.
Aktivitetsfältet har begränsat utrymme, och om du regelbundet arbetar med flera appar kan du snabbt få ont om utrymme för att fästa fler av dina favoritappar.









