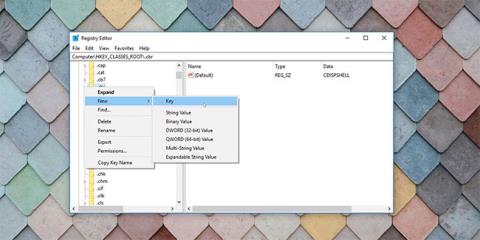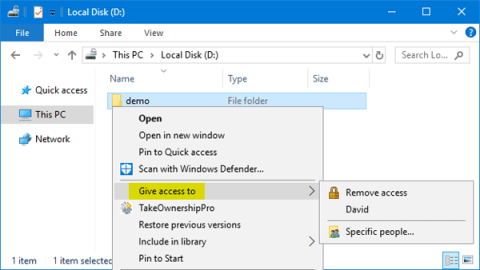Att skapa nya filer i Windows 10 är enkelt: Högerklicka på skrivbordet eller i en mapp visar en lista över nya filtyper som du kan skapa (i Ny-menyn). Men vad händer om filtypen du vill ha inte finns i Windows 10 Ny snabbmeny?
Du måste köra programmet (med filtypen) för att skapa en ny fil av denna typ. Detta är inte särskilt bekvämt. För att göra saker mer effektivt kan du lägga till objekt i Windows 10:s Nya snabbmeny.
Vad du bör veta om att lägga till objekt till snabbmenyer
Den här tekniken kommer att lägga till objekt till Windows Nya snabbmenyn, men det finns några saker du bör veta innan du gör det.
1. Detta innebär redigering av registret
Att lägga till poster i den nya sammanhangsmenyn i Windows 10 innebär att man använder registerposter. Fortsätt bara om du vet vad du gör eller om du är säker på att arbeta med registret. I sådana fall bör du alltid skapa en säkerhetskopia av ditt register eller specifika registerposter så att du kan återställa din PC om det inte går som förväntat.
Om redigering av registret orsakar fler problem kan du alltid återställa Windows-registret till standard.
2. Filer som skapas på detta sätt kommer att vara "tomma"
Du skapar en ny fil av en viss typ. Således kommer filen att vara "tom", med ingenting i den. Du kan till exempel skapa en videofil på det här sättet, men filen kommer inte att innehålla några data och kommer inte att spela upp någonting om du försöker öppna filen med en videospelare.
Detta liknar att skapa ett nytt Microsoft Word-dokument . Du måste öppna den nyskapade Word-filen och skriva in text i den för att göra det vettigt. Samma sak händer med alla typer av filer som skapas på detta sätt. Du kan inte använda den här metoden för att kopiera data eller filer. Detta är dock användbart för att snabbt skapa en ny fil av en viss typ.
3. Alla filtyper fungerar inte som avsett
Även om du kan lägga till vilken filtyp som helst till den Nya snabbmenyn i Windows, kanske vissa filtyper inte fungerar som du förväntar dig. Till exempel kommer Google Doc-filer inte att fungera korrekt eftersom de kräver andra verktyg och mer data för att fungera som Google Docs . Det är bäst att bara välja datafiltyper.
Hur man lägger till objekt i Windows New sammanhangsmeny
Denna metod är enkel, men ger kanske inte de resultat du vill ha i alla fall. Följ dessa steg för att expandera din Nya snabbmeny.
1. Öppna Windows-registret genom att trycka på Windows-tangenten + R och ange “regedit” eller genom att ange “regedit” på Start-menyn.
2. Navigera till och expandera mappen HKEY_CLASSES_ROOT. I den här katalogen hänvisar kataloger eller nycklar som börjar med en punkt till filtillägg. Du kan skapa en snabbmenypost för någon av dessa. Artikeln valde serieformatet .cbr som ett exempel, vilket bara är en mer specifik version av RAR-filen. Detta låter dig skapa nya seriefiler.
3. Högerklicka på filtillägget för den filtyp du vill ha och gå till Ny > Nyckel .

Windows registernyckel
4. Byt namn på den nya nyckeln ShellNew.
5. Högerklicka på nyckeln du just skapade (ShellNew) och välj New > String Value . Ett nytt strängvärde kommer att skapas under nyckeln.

Ny Windows-registersträng
6. Byt namn på denna nullfil .

Ny sträng NullFile i Windows-registret
7. Dubbelklicka på den här strängen för att öppna den och ge den värdet 1 .

Ställ in värdedata till NullFile
8. Du kan stänga Registereditorn.
9. Uppdatera eller ladda om File Explorer.
Nu, när du högerklickar på skrivbordet eller i Filutforskaren och går till den Nya sammanhangsmenyn, kommer du att se denna nyskapade filtyp.

Nytt kontextmenyalternativ har lagts till
Att lägga till poster till den nya snabbmenyn i Windows 10 genom registerredigering innebär att man skapar strängar och registernycklar. En enkel regel att följa är att lägga till filtyper som du ofta arbetar med. Detta kommer att spara dig ansträngningen att behöva bläddra till en plats för att spara filer och data som du behöver skapa regelbundet.
Å andra sidan, om du vill rensa bort en del av röran i högerklicksmenyn genom att ta bort objekt från den Nya snabbmenyn, är operationen också ganska enkel.