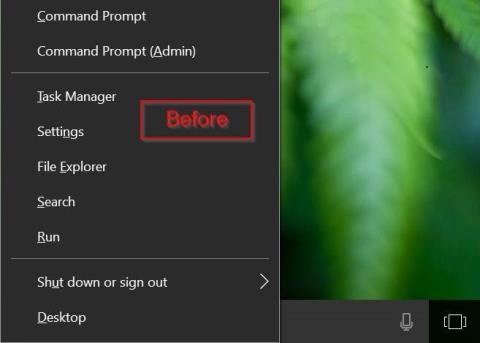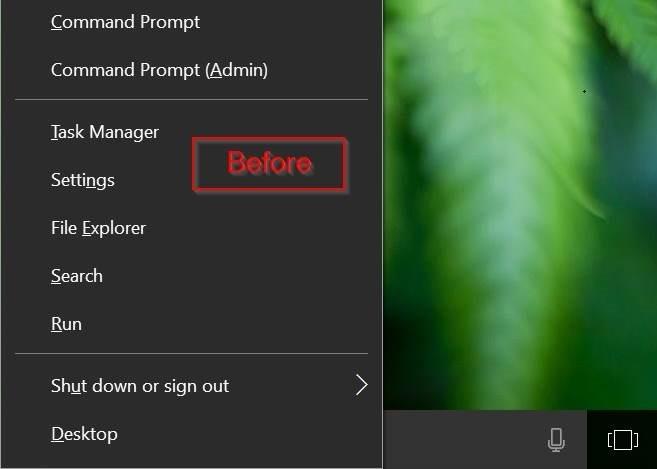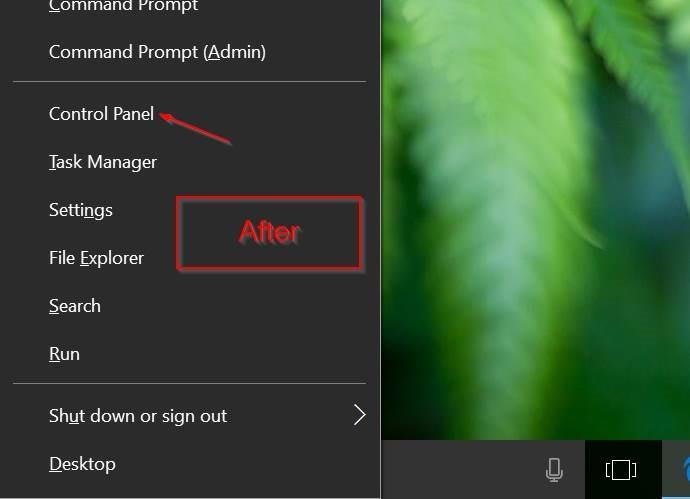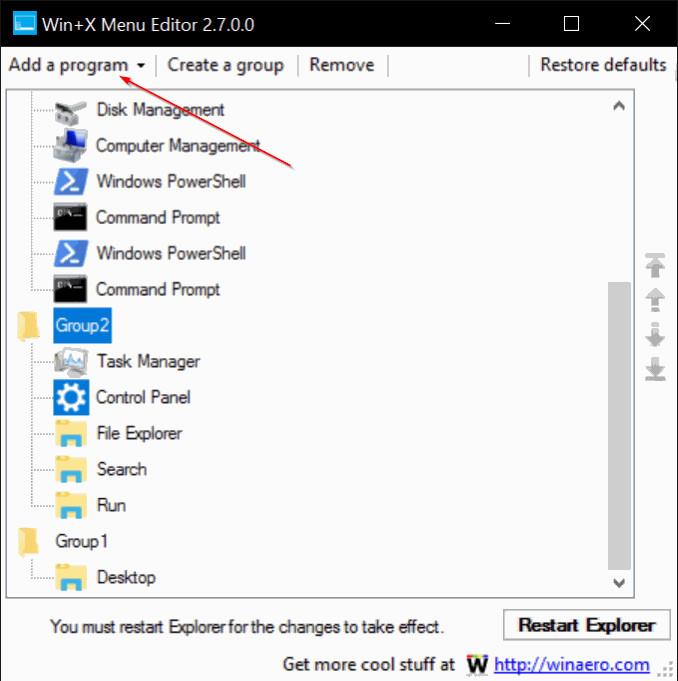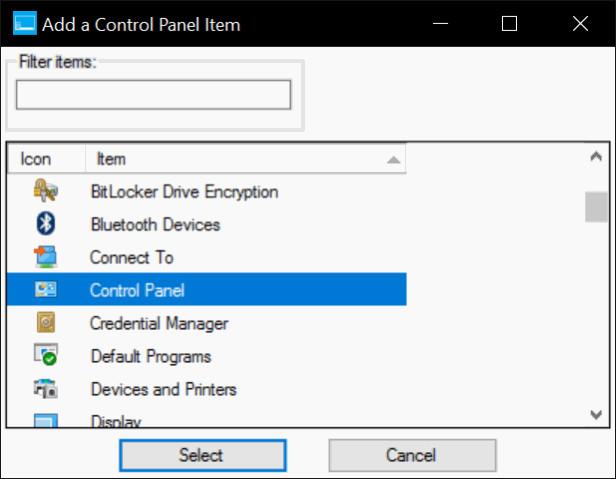Power User Menu , även känd som Win + X Menu , introducerades först i Windows 8, vilket gör att användare enkelt kan komma åt systemverktyg som Diskhantering, Kontrollpanelen och Kommandotolken.
För att öppna Power User Menu (Win + X), kan du trycka på tangentkombinationen Windows + X eller högerklicka på Start -knappen i Aktivitetsfältet.
På Windows 10 Anniversary Update och tidigare versioner visar Power User Menu (Win Menu + X) alternativet Kontrollpanelen . Men på Windows 10 build 14942 och senare versioner ersätts alternativet Kontrollpanel helt av alternativet Inställningar .
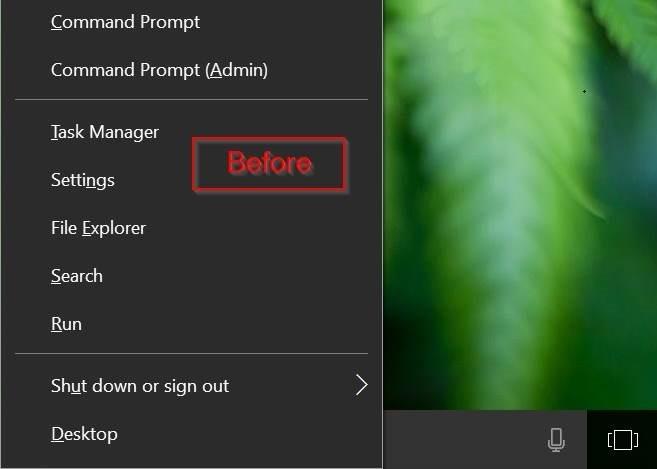
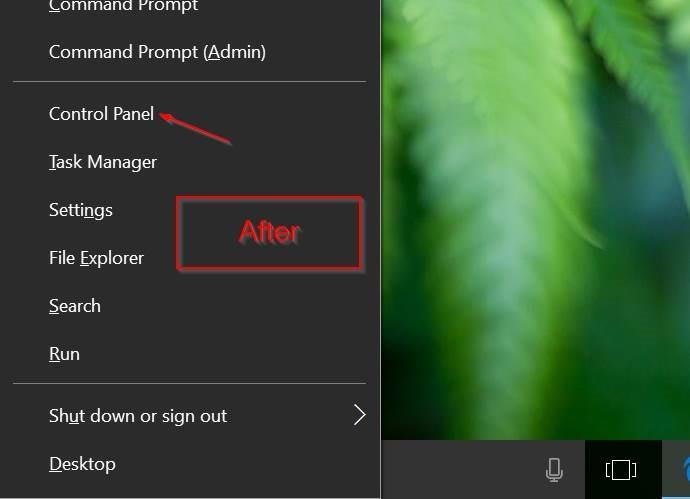
Om du vill lägga till alternativet Kontrollpanel till Win + X -menyn , vänligen se artikeln nedan av Tips.BlogCafeIT.
Steg för att lägga till kontrollpanelen till Windows + X-menyn:
För att anpassa Power User Menu (Windows + X) på Windows 10 kan du lita på stödet från en tredje applikation, Win+X Menu Editor .
Steg 1:
Ladda ner Win+X Menu Editor till din dator och installera.
Ladda ner Win+X Menu Editor till din dator, extrahera och installera här.
Steg 2:
Beroende på om versionen av Windows 10 du använder är 64-bitars eller 32-bitars, kör du Win+X Menu Editor-filen i x64- eller x86-mappen.
Steg 3:
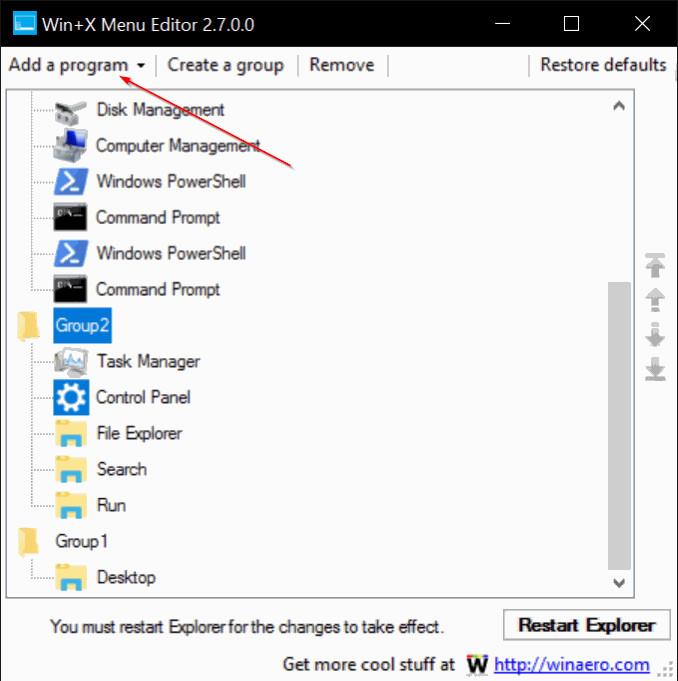
Efter att programmet har startat kan du välja Grupp 1, Grupp 2 eller Grupp 3 . I exemplet nedan väljer Tips.BlogCafeIT Grupp 2 för att lägga till alternativet Kontrollpanel bredvid alternativet Inställningar.
Steg 4:
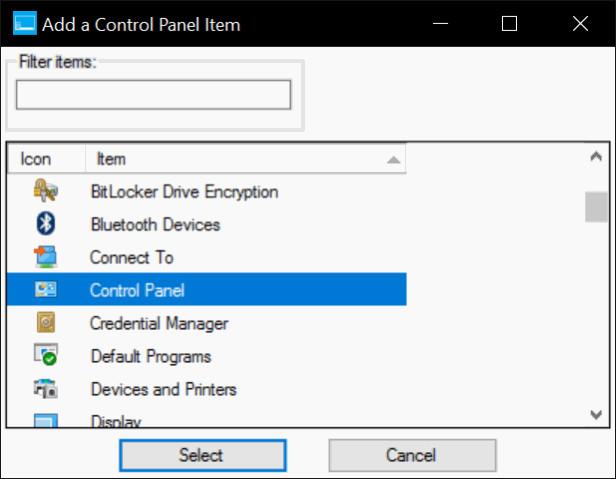
Klicka på knappen Lägg till ett program , klicka sedan på Lägg till en kontrollpanel , välj Kontrollpanelen i listan och klicka sedan på Lägg till .
Steg 5:
Klicka på Starta om Utforskaren för att starta om Utforskaren. Alternativet Kontrollpanelen visas på Power User Menu när du högerklickar på Start -knappen eller när du trycker på Windows + X- tangenten .
Se några fler artiklar nedan:
Lycka till!