Hur man lägger till klistermärken på Windows 11-skärmen

Att lägga till skrivbordsdekaler på din skärm är ett sätt för dig att anpassa din Windows 11-dator.

Att lägga till klistermärken på skärmen (Desktop Sticker) är en ny funktion som Microsoft planerar att inkludera i Windows 11 . För närvarande, på Windows 11 22H2 Build 22621 (eller senare) version distribuerad till testkanaler, är den här funktionen tillgänglig men dold av Microsoft. Det låter dig anpassa skärmen genom att lägga till klistermärken, liknande hur människor klistrar klistermärken på utsidan av locket på en bärbar dator.

Vissa människor kommer att tycka att den här funktionen är oattraktiv eller meningslös, men andra kommer att tycka att den är intressant. Så här aktiverar och använder du funktionen för att lägga till klistermärken på Windows 11-skärmen.
Obs : Microsoft har inte tillkännagett funktionen Desktop Sticker för Windows 11. Därför kan den i framtiden tas bort eller aktiveras som standard. Tips.BlogCafeIT kommer att uppdatera den här artikeln om det behövs för att återspegla den verkliga situationen. Dessutom, för att aktivera Desktop Sticker, måste du göra några ändringar i registret. Den här guiden fungerar bara för dem som installerar Windows 11 22H2 Build 22621 eller senare, fungerar inte på Windows 11 Build 22000. För att kontrollera Windows 11-versionen, tryck Win + R för att öppna Kör, skriv sedan in winver och tryck på Enter.
Aktivera Desktop Sticker på Windows 11 22H2
Du följer dessa steg:
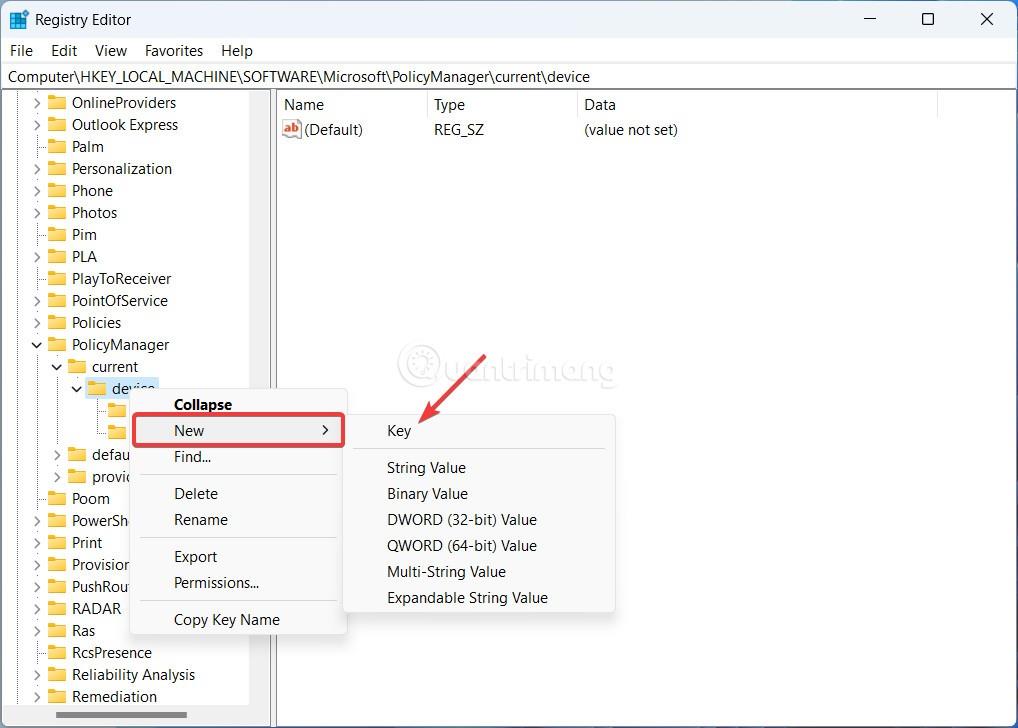


Nu kan du lägga till klistermärken på din Windows 11-datorskärm.
Hur man lägger till, redigerar och tar bort Desktop Stickers på Windows 11 22H2
Obs: knappen Lägg till klistermärke fungerar inte om du installerar Windows 11 skrivbordsbakgrund i bildspelsstil. Du måste ändra bakgrundsläget till en bild eller Windows Spotlight för att använda Desktop Sticker på Windows 11.
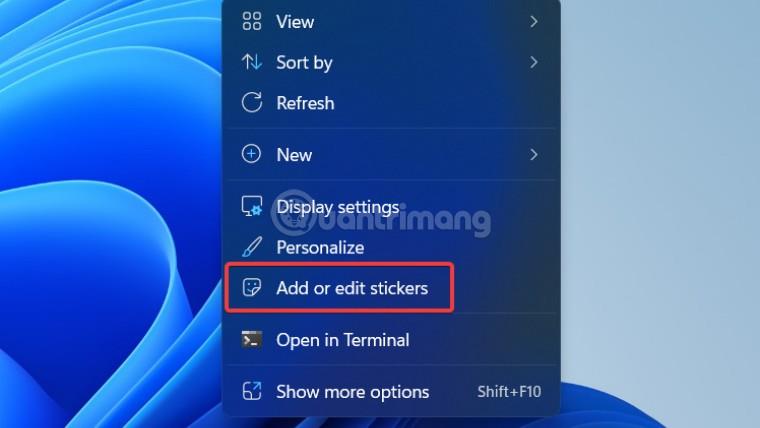
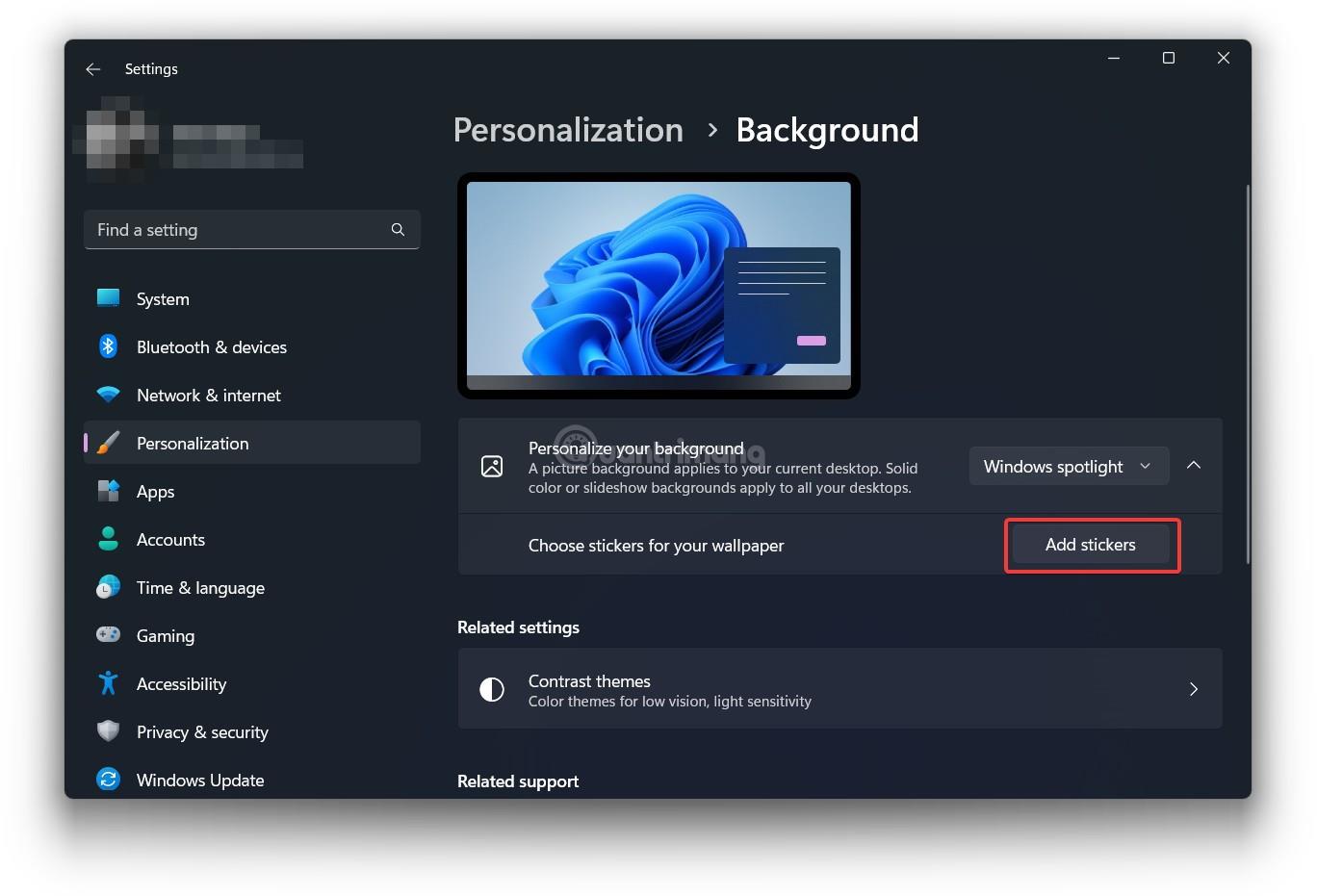
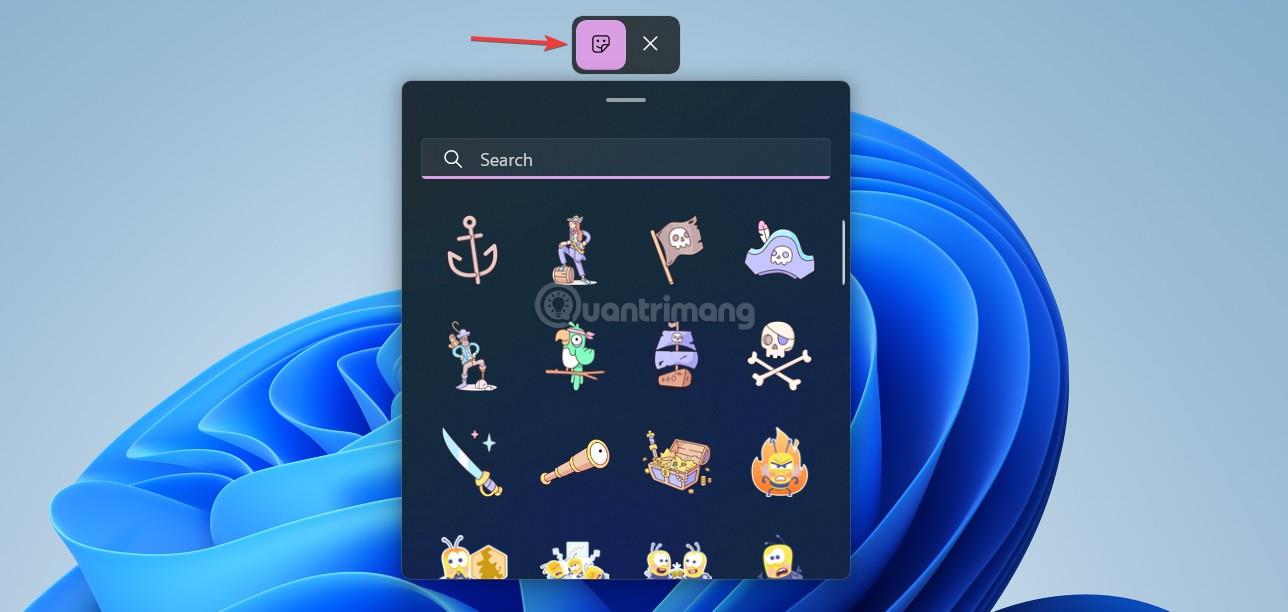
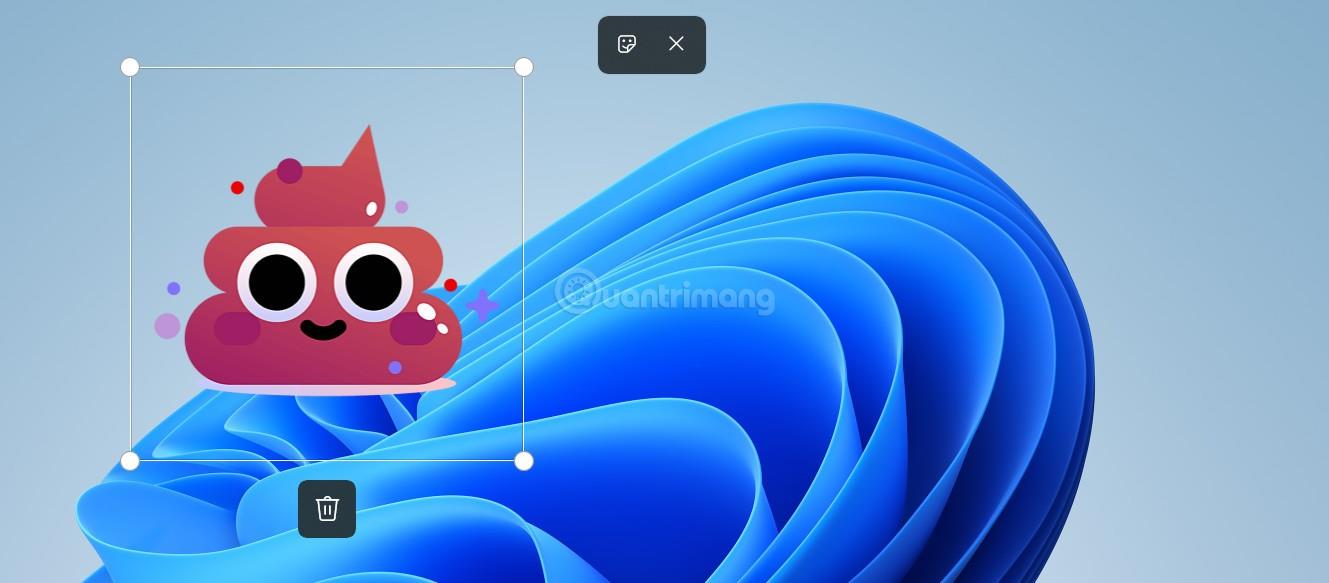
Hur man inaktiverar Desktop Sticker på Windows 11 22H2
Observera att inaktivering av Desktop Stickers inte tar bort dekaler som har lagts till på skärmen. Du måste ta bort klistermärket innan du inaktiverar den här funktionen eller ändrar tapeten.
Tack för att du följer, önskar dig framgång!
Sommartemakollektion för Windows 10 kommer att ge en levande, färgstark plats av sommaren.
Om du använder Windows 10, har du någonsin undrat vad "Kör som administratör" betyder? I artikeln nedan kommer Quantrimang att förklara denna fras fullständigt så att du bättre kan förstå hur systemet fungerar.
Windows Task Manager har fått ett nytt utseende i Windows 8.1 och används även i Windows 10. Även om du kan göra mycket med den här nya versionen av Task Manager, föredrar vissa fortfarande det klassiska gränssnittet även i Windows 7. I detta artikel kommer Tips.BlogCafeIT att vägleda läsarna hur man tar tillbaka den gamla Task Manager till Windows 10.
Windows 10-användare kan nu använda VirusTotal API och VirusTotal X-applikationen för att söka efter virus, skadlig kod, trojaner, etc. i filer direkt från skrivbordet, Microsoft Edge-webbläsaren, File Explorer.
Always On VPN är utformad för att använda Mobile Device Management (MDM)-plattformar som Microsoft Intune. Med Intune kan administratörer skapa och distribuera distribuerade VPN-profiler till vilken Windows 10-enhet som helst, var som helst.
På Windows 7 och Windows 8 kan hanteringen av skärmupplösning sägas vara ganska enkel. Som standard på Windows 10/8/7 kan du välja att ställa in skärmupplösning, uppdateringsfrekvens (skärmens färguppdateringsfrekvens) och färg enligt din skärm.
Inget behov av att använda ett Microsoft-konto, användare kan fortfarande skapa ett konto på Windows eller skapa ett användarkonto. Skapandet är snabbt och inte alltför svårt, så vi kan skapa många olika användare för att skydda data på datorn när den används.
Sabotageskydd är en ny funktion i uppdateringen för Windows 10 maj 2019. Sabotageskydd är inaktiverat som standard, följ instruktionerna nedan för att aktivera det.
Set-funktionen på Windows 10 Redstone 5 hjälper dig att gruppera programflikar i ett fönster för snabb hantering och åtkomst.
Den här guiden visar dig hur du kontrollerar den aktuella statusen för TRIM-stöd för SSD-enheter och för att aktivera eller inaktivera TRIM-stöd för NTFS- och ReFS-filsystem i Windows 10.









