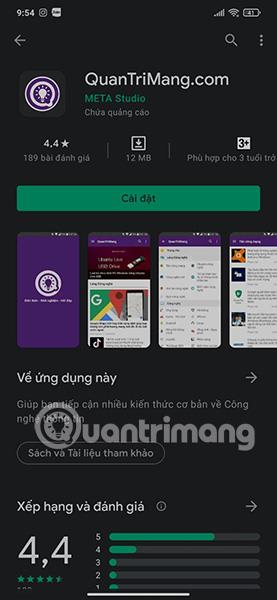Hur man zoomar in på en specifik plats i en skärmdump på iPhone

Att ta en skärmdump är en av de grundläggande uppgifterna som förmodligen alla iPhone-användare någonsin har använt.

Att dela information via skärmdumpar blir allt mer populärt. För att förbättra användarupplevelsen har Microsoft länge utvecklat ett inbyggt Windows-skärmdumpsverktyg som heter Snipping Tool.
Efter många års utveckling blir Snipping Tool mer och mer perfekt och ger inte bara möjligheten att ta skärmdumpar snabbt och flexibelt, utan stöder också en rad finjusteringsfunktioner för att hjälpa foton att bli estetiskt tilltalande och mer användbara. Till exempel kan du till och med lägga till en färgad ram till det fångade området, men du måste först aktivera en inställning som är relaterad till den här funktionen. Låt oss hitta det här.
Lägg till kanter till skärmdumpar med Snipping Tool i Windows 11
Det finns många sätt att ta skärmdumpar i Windows 11. Men en sak de har gemensamt är att alla bilder som standard inte kommer att ha en ram runt sig, såvida de inte är konfigurerade att ha detta tillägg. . Så här kan du ändra inställningarna i Windows 11 Snipping Tool för att lägga till anpassade färger och ändra tjockleken på bildkanter.
Klicka på Start och ange nyckelordet Snipping Tool i sökrutan . Klicka sedan för att välja motsvarande applikation från listan över returnerade resultat.
I gränssnittsfönstret för klippverktyget klickar du på knappen 3 horisontella linjer i det övre högra hörnet för att öppna alternativmenyn. Klicka på Inställningar .
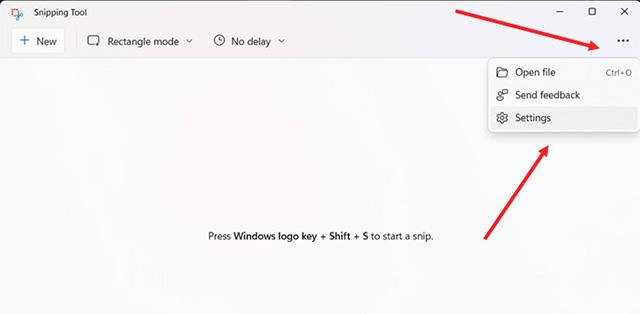
På sidan Inställningar bläddrar du ned till alternativet Lägg till kant till varje skärmdump i avsnittet Klipp. För att lägga till en ram till skärmdumpen, vrid reglaget till " På "-läget.

Om du vill lägga till anpassade färger och ställa in ramtjocklek runt bilden trycker du på rullgardinsknappen bredvid alternativet Lägg till kant till varje skärmdump . Välj en anpassad färg för kanten. Tryck bara på färgrutan och välj önskad färg. På samma sätt flyttar du reglaget åt höger eller vänster för att justera bildens kanttjocklek.
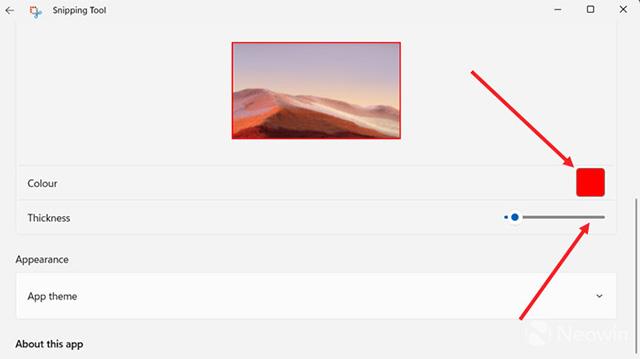
Det är så enkelt. Hoppas du lyckas.
Att ta en skärmdump är en av de grundläggande uppgifterna som förmodligen alla iPhone-användare någonsin har använt.
Vill du fånga inloggningsskärmen och låsskärmen i Windows men vet inte hur? Läs den här artikeln för att veta hur du gör!
Det är viktigt att arbeta med bilderna du väljer att granska i applikationen. Det är därför du behöver veta hur dina skärmdumpar ser ut för att fånga användarnas uppmärksamhet och få dem att ladda ner den.
Att dela information via skärmdumpar blir allt mer populärt.
Kioskläge på Windows 10 är ett läge för att endast använda 1 applikation eller endast åtkomst till 1 webbplats med gästanvändare.
Den här guiden visar hur du ändrar eller återställer standardplatsen för mappen Kamerarulle i Windows 10.
Redigering av hosts-filen kan göra att du inte kan komma åt Internet om filen inte ändras på rätt sätt. Följande artikel hjälper dig att redigera hosts-filen i Windows 10.
Om du minskar storleken och kapaciteten på foton blir det lättare för dig att dela eller skicka dem till vem som helst. I synnerhet på Windows 10 kan du ändra storlek på foton med några enkla steg.
Om du inte behöver visa nyligen besökta föremål och platser av säkerhetsskäl eller integritetsskäl kan du enkelt stänga av det.
Microsoft har precis släppt Windows 10 Anniversary Update med många förbättringar och nya funktioner. I den här nya uppdateringen kommer du att se många förändringar. Från stöd för Windows Ink-penna till stöd för webbläsartillägg för Microsoft Edge, Start-menyn och Cortana har också förbättrats avsevärt.
En plats för att styra många operationer direkt i systemfältet.
På Windows 10 kan du ladda ner och installera grupppolicymallar för att hantera Microsoft Edge-inställningar, och den här guiden visar dig processen.
Dark Mode är ett mörk bakgrundsgränssnitt på Windows 10, som hjälper datorn att spara batteri och minska påverkan på användarens ögon.
Aktivitetsfältet har begränsat utrymme, och om du regelbundet arbetar med flera appar kan du snabbt få ont om utrymme för att fästa fler av dina favoritappar.