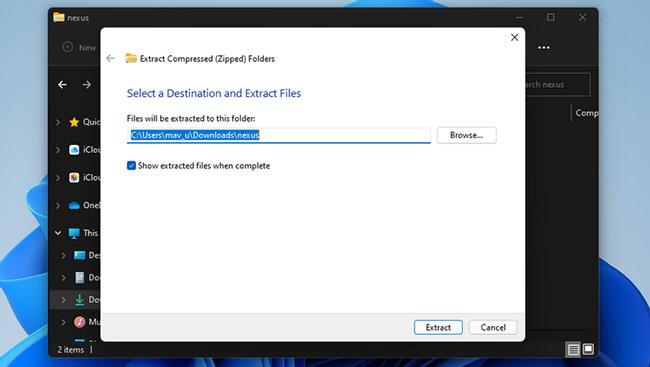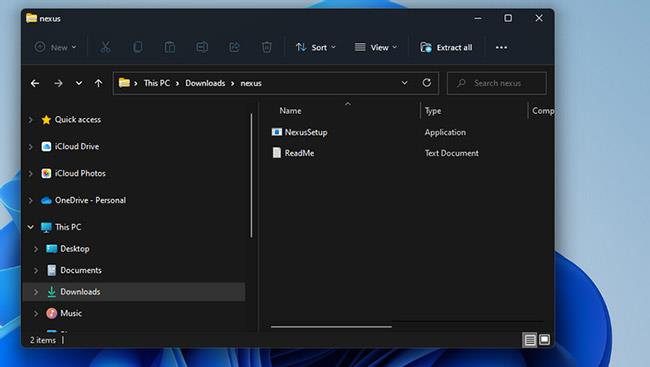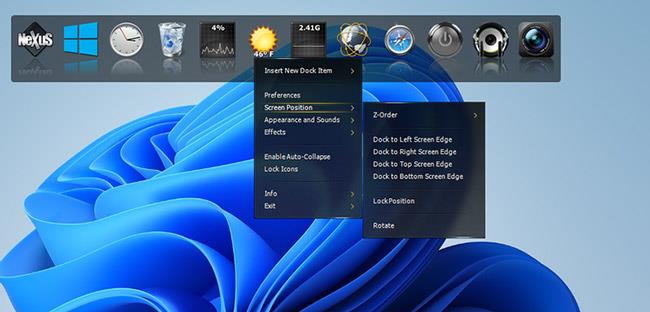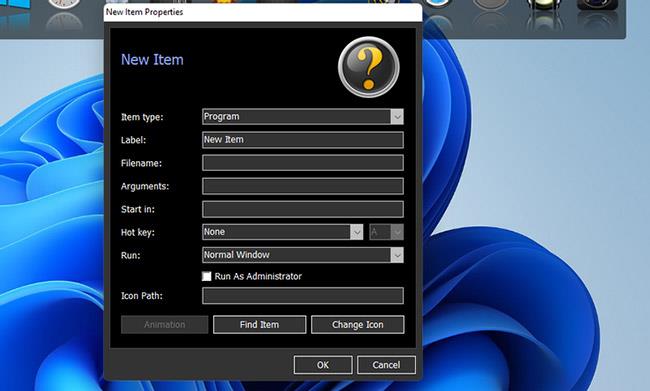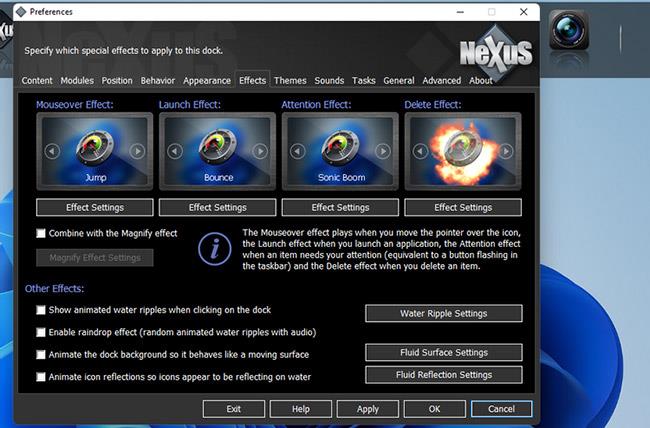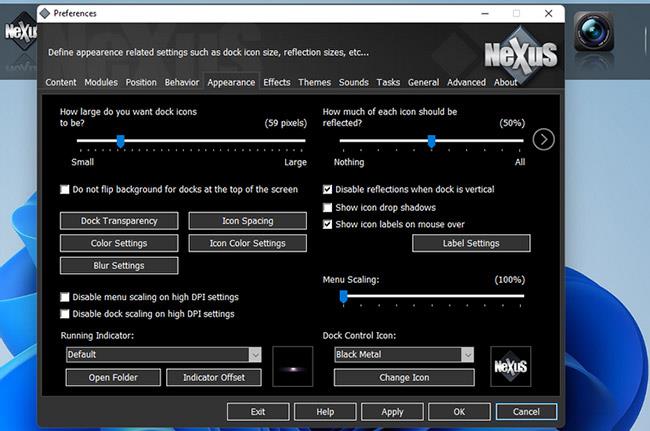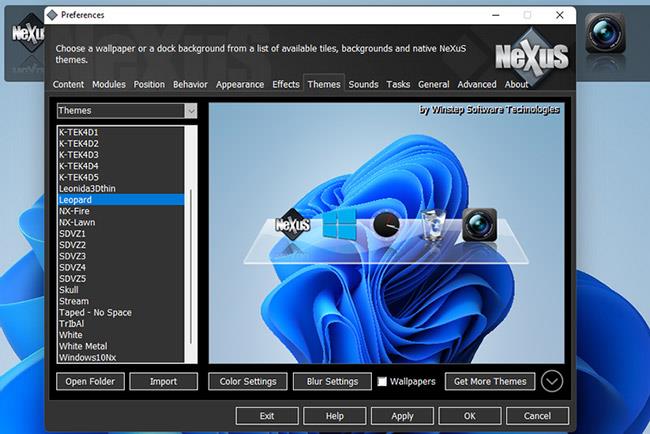Microsoft har gjort om aktivitetsfältet i Windows 11, med den mest anmärkningsvärda förändringen av aktivitetsfältet är de fokuserade ikonerna. De fokuserade ikonerna gör Windows 11:s aktivitetsfält jämförbart med macOS Dock.
Det förbättrade aktivitetsfältet är dock fortfarande inte detsamma som den centraliserade Mac Dock, som inte går över hela skärmen. Om du vill ha en dockningsstation i äkta Mac-stil på Windows kan du lägga till en mer äkta Apple Macintosh Dock med hjälp av Winstep Nexus-programvaran.
Lägg till en dockningsstation i Mac-stil till Windows 10 och 11 med Winstep Nexus
Winstep Nexus är ett mycket intressant mjukvarupaket som hjälper dig att lägga till en Mac-stil Dock till Windows, från Windows XP till Windows 11. Programvaran har både gratis och betalda versioner. Det kostnadsfria mjukvarupaketet har samma animerade museffekter och levande ikoner som Nexus Ultimate. Så här kan du installera Winstep Nexus freeware:
1. Öppna först WinStep Nexus webbplats.
http://www.winstep.net/nexus.asp
2. Klicka på den blå knappen Ladda ner i avsnittet WinStep Nexus för att spara ZIP-arkivet.
3. Välj Nexus ZIP-filen och klicka på knappen Extrahera alla .
4. Klicka på Bläddra för att välja en sökväg till filextraheringsplatsen för Nexus.
5. Välj alternativet Visa extraherade filer .
6. Klicka på knappen Extrahera.
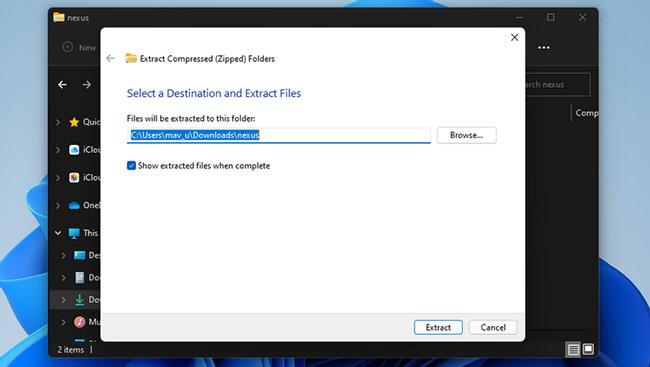
Klicka på knappen Extrahera
7. Dubbelklicka sedan på NexusSetup för att öppna installationsprogrammet.
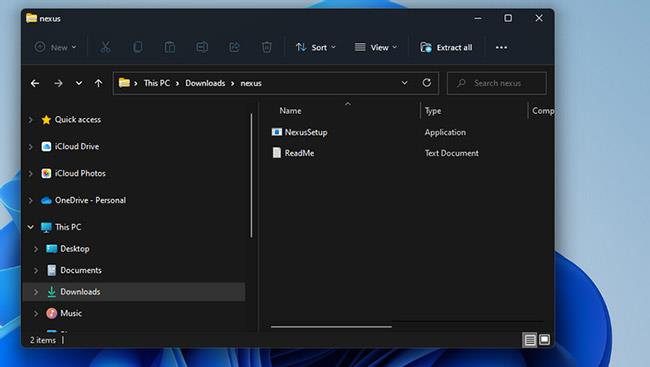
Dubbelklicka på NexusSetup
8. Välj sedan alternativet Jag accepterar avtalet och välj en installationsmapp i guiden för att installera programvaran.
När den väl har installerats kommer Winstep Nexus Dock automatiskt att visas högst upp på skärmen som visas på skärmdumpen omedelbart nedan. Det är ett bra ställe att placera dockan, men du kan ändra Nexus Docks position genom att högerklicka på den och välja Skärmposition. Välj ett vänster-, höger-, topp- eller bottenalternativ på menyn.
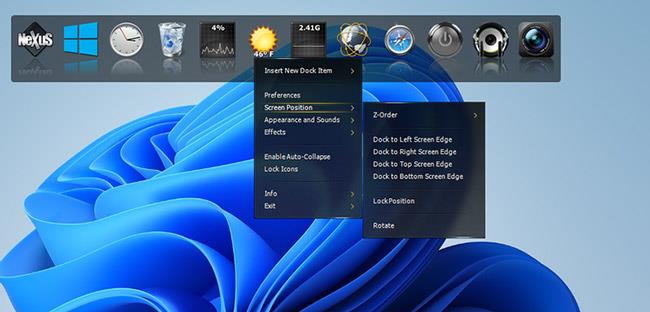
Justerade positionen för Winstep Nexus Dock
Om du vill lägga till programgenvägar till Nexus Dock högerklickar du på den och väljer Infoga nytt Dock-objekt > Objekt . Välj program på rullgardinsmenyn Objekttyp.
Klicka på Hitta objekt för att välja ett program som ska inkluderas i Dock. Du kan också välja ett snabbtangentsalternativ där för att tilldela en genväg till programmet. Klicka på OK för att lägga till programgenvägen.
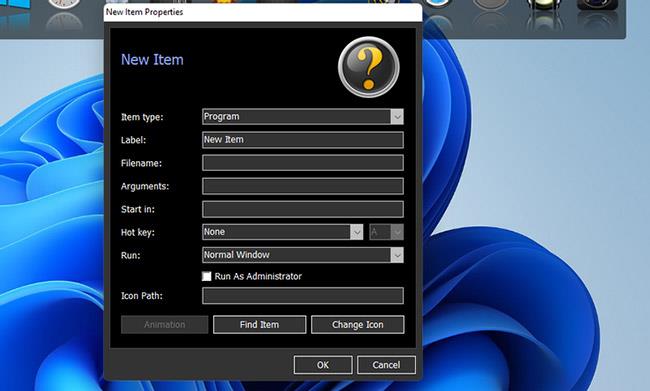
Lägg till programgenvägar
Winstep Nexus Dock har några riktigt flashiga effekter som gör aktivitetsfältet i Windows 11 oöverträffad. För att ändra dessa effekter, klicka på Nexus- knappen i Dock. Välj sedan fliken Effekter som visas direkt nedan.
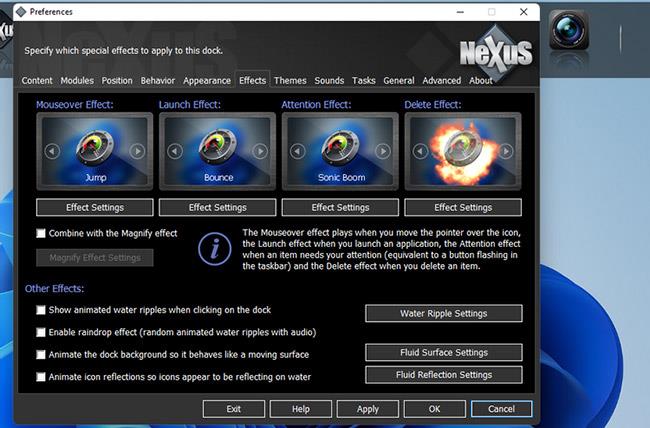
Fliken Effekter
Den fliken innehåller alternativ för hovring, start, uppmärksamhet och raderingseffekter. Klicka på en effekt där för att välja mellan en mängd olika alternativa effekter. Du kan konfigurera de valda effekterna ytterligare genom att klicka på knappen Effektinställningar.
Tryck på OK -knappen i valfönstret och välj Använd för att ändra det.
Du kan konfigurera ikonstorleken och transparensen för WinStep Nexus Dock på fliken Utseende. Dra skjutreglaget på den fliken åt vänster eller höger för att minska eller öka ikonstorleken.
Tryck på Dock Transparency -knappen för att visa ett fönster med genomskinliga staplar. Du kan sedan dra reglagen åt höger för att lägga till mer insyn.
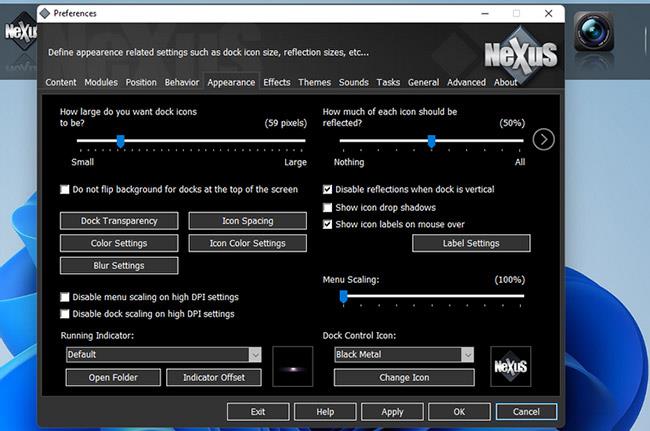
Justera dockningstransparens
WinStep Nexus Dock innehåller också många olika teman. För att välja ett alternativt tema, klicka på fliken Teman. Välj ett annat tema på den fliken och klicka på Använd för att spara de nya inställningarna.
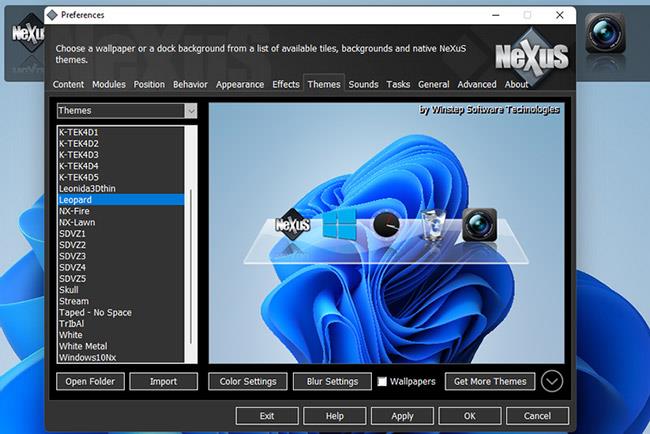
Välj ett lämpligt tema för WinStep Nexus Dock
Om du vill inkludera minimerade fönster i Winstep Nexus Dock väljer du fliken Innehåll i fönstret Inställningar . Klicka på kryssrutan Visa program som körs i denna docka där, vilket också kommer att välja alternativet Minimera fönster till dockan . Välj Använd för att bekräfta de nya alternativen.
Utöver Winstep Nexus finns det en annan mjukvara som också utför samma uppgift, vilket är RocketDock. Detaljerade instruktioner finns i artikeln: Hur man skapar en docka på Windows med RocketDock .
Winstep Nexus och RocketDock är två av de bästa gratisprogramvarupaketen för att lägga till en Mac-stil Dock till Windows. Båda innehåller ett gäng konfigurationsinställningar och många trevliga effekter som du inte får på aktivitetsfältet i Windows.
De är fantastiska tillägg till aktivitetsfältet och ger mer utrymme för programgenvägar. Så ge dem ett försök om du vill göra Windows mer likt Apples Mac-plattform eller om du helt enkelt behöver någonstans att fästa fler genvägar.