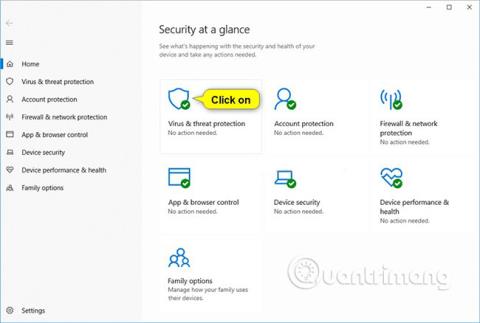Från och med Windows 10 build 16232 introducerades funktionen Kontrollerad mappåtkomst i Windows Defender Antivirus.
När kontrollerad mappåtkomst är aktiverad hjälper den här funktionen dig att skydda värdefull data från skadliga program och hot, som ransomware . Det är en del av Windows Defender Exploit Guard.
Funktionen för kontrollerad mappåtkomst gäller för flera systemmappar och standardplatser, inklusive mappar som dokument, bilder, filmer och skrivbord.
Du kan lägga till ytterligare mappar som ska skyddas, men du kan inte ta bort mappar från standardlistan.
Att lägga till andra mappar till kontrollerad mappåtkomst kan vara till hjälp. Till exempel, om du inte lagrar filer i standard Windows-biblioteket eller om du har ändrat platsen för biblioteken från standardvärdena.
Du kan också lägga till nätverksresurser och mappade enheter.
Den här guiden visar hur du lägger till och tar bort skyddade mappar för funktionen Kontrollerad mappåtkomst i Windows Defender Exploit Guard i Windows 10 .
Lägg till skyddade mappar till kontrollerad mappåtkomst i Windows Defender Security Center
Lista över applikationer som får lagras i registernyckeln nedan.
HKEY_LOCAL_MACHINE\SOFTWARE\Microsoft\Windows Defender\Windows Defender Exploit Guard\Controlled Folder Access\ProtectedFolders
1. Öppna Windows Defender Security Center och klicka på ikonen Virus- och hotskydd .

2. Klicka på Hantera ransomware-skydd i avsnittet Ransomware-skydd .
3. Klicka på Skyddade mappar .

4. Klicka på Ja när UAC uppmanas att godkänna.
5. Klicka på Lägg till en skyddad mapp .

6. Hitta och välj den mapp (till exempel " D:\Min skyddade mapp ") du vill lägga till som en skyddad mapp och klicka på Välj mapp .

7. När du har lagt till mappar kan du stänga Windows Defender Security Center om du vill.
Ta bort skyddade mappar från kontrollerad mappåtkomst i Windows Defender Security Center
1. Öppna Windows Defender Security Center och klicka på ikonen Virus- och hotskydd .
2. Klicka på Hantera ransomware-skydd i avsnittet Ransomware-skydd .

3. Klicka på Skyddade mappar .

4. Klicka på Ja när UAC uppmanas att godkänna.
5. Klicka på mappen (till exempel " D:\Min skyddade mapp ") som du vill ta bort och klicka på Ta bort .

6. Klicka på OK för att bekräfta.

7. När du är klar med att ta bort mapparna kan du stänga Windows Defender Security Center om du vill.
Lägg till skyddade mappar till kontrollerad mappåtkomst i PowerShell
1. Öppna PowerShell.
2. Ange kommandot nedan i PowerShell och tryck på Retur.
Add-MpPreference -ControlledFolderAccessProtectedFolders "Fullständig sökväg till mappen"
Ersätt avsnittet Full sökväg för mapp i kommandot ovan med den faktiska hela sökvägen för mappen (t.ex. " D:\Min skyddade mapp ") du vill lägga till som en skyddad mapp.
Till exempel:
Add-MpPreference -ControlledFolderAccessProtectedFolders "D:\Min skyddade mapp"
3. Du kan nu stänga PowerShell om du vill.

Ta bort skyddade mappar från kontrollerad mappåtkomst i PowerShell
1. Öppna PowerShell.
2. Ange kommandot nedan i PowerShell och tryck på Retur .
Remove-MpPreference -ControlledFolderAccessProtectedFolders "Fullständig sökväg till mappen"
Ersätt avsnittet Full sökväg för mapp i kommandot ovan med den faktiska hela sökvägen för mappen (t.ex. " D:\Min skyddade mapp ") som du vill ta bort.
Till exempel:
Remove-MpPreference -ControlledFolderAccessProtectedFolders "D:\Min skyddade mapp"
3. Du kan nu stänga PowerShell om du vill.

Konfigurera skyddade mappar för kontrollerad mappåtkomst i Local Group Policy Editor
Skyddade mappar som du lägger till med det här alternativet kan inte raderas med avsnitten " Ta bort skyddade mappar från kontrollerad mappåtkomst i Windows Defender Security Center " och " Ta bort mappar. skyddad från kontrollerad mappåtkomst i PowerShell " som nämns ovan.
Local Group Policy Editor är endast tillgänglig i Windows 10 Pro, Enterprise och Education-utgåvor.
Alla versioner är tillämpliga på avsnittet " Konfigurera skyddade mappar för kontrollerad mappåtkomst i Registereditorn " nedan.
1. Öppna Local Group Policy Editor .
2. I den vänstra rutan i Local Group Policy Editor navigerar du till platsen nedan.
Datorkonfiguration\Administrativa mallar\Windows Components\Windows Defender Antivirus\Windows Defender Exploit Guard\Controlled Folder Access

3. I den högra rutan i Kontrollerad mappåtkomst i lokal grupprincipredigerare dubbelklickar du på Konfigurera policy för skyddade mappar för att redigera den (se skärmbilden ovan).
4. Utför steg 5 (standard) eller steg 6 (konfiguration) nedan för vad du vill göra.
5. Lämna skyddade mappar okonfigurerade för kontrollerad mappåtkomst
A) Välj Ej konfigurerad eller inaktiverad , klicka på OK och gå till steg 7 nedan (se den vänstra delen av skärmdumpen nedan)
Ej konfigurerad är standardinställningen.
6. Så här konfigurerar du skyddade mappar för kontrollerad mappåtkomst:
A) Välj Aktiverad och klicka på knappen Visa i Alternativ (se den vänstra delen av skärmdumpen nedan).
B) I kolumnen Värdenamn anger du hela sökvägen till mappen (t.ex. " D:\Min skyddade mapp ") som du vill lägga till som en skyddad mapp (se högra delen av skärmdumpen nedan)
Du måste dubbelklicka på fältet för att kunna ange hela sökvägen.
C) I kolumnen Värde till höger om den tillagda appen anger du siffran 0 (se den högra delen av skärmdumpen nedan).
Du måste dubbelklicka på fältet för att kunna ange numret.
D) Om du vill ta bort en tillagd mapp, dubbelklicka på fälten Värdenamn och Värde för programmet du vill ta bort och ta bort tills dessa fält är tomma (se högra delen av skärmdumpen nedan).
E) När du är klar med att lägga till och ta bort mappar, klicka på OK (se högra delen av skärmdumpen nedan).
F) Klicka på OK och gå till steg 7 nedan (se den vänstra delen av skärmdumpen nedan).


7. Stäng Local Group Policy Editor när du är klar.
Konfigurera skyddade mappar för kontrollerad mappåtkomst i Registereditorn
Skyddade mappar som du lägger till med det här alternativet kan inte raderas med avsnitten " Ta bort skyddade mappar från kontrollerad mappåtkomst i Windows Defender Security Center " och " Ta bort mappar. skyddad från kontrollerad mappåtkomst i PowerShell " som nämns ovan.
Det här alternativet är detsamma som i avsnittet " Konfigurera skyddade mappar för kontrollerad mappåtkomst i Local Group Policy Editor " .
1. Utför steg 2 (standard) , steg 3 (lägg till en app) eller steg 4 (ta bort en app) nedan, beroende på vad du vill göra.
2. Att inte konfigurera skyddade mappar för kontrollerad mappåtkomst
Detta är standardinställningen. Det kommer att radera alla appar som lagts till på detta sätt.
A) Klicka på filen nedan för att ladda ner.
Undo_Configure_protected_folders_group_policy.reg
B) Spara .reg-filen ovan på ditt skrivbord.
C) Dubbelklicka på den nedladdade .reg-filen för att slå samman.
D) När du uppmanas, klicka på Kör, Ja (UAC), Ja och OK för att godkänna sammanslagningen.
3. Konfigurera skyddade mappar för att lägga till skyddade mappar
A) Klicka på filen nedan för att ladda ner.
Denna nedladdningsbara .reg-fil lägger till registernycklarna så att du enkelt kan installera i det här steget.
Configure_protected_folders_group_policy.reg
B) Spara .reg-filen på skrivbordet.
C) Dubbelklicka på den nedladdade .reg-filen för att slå samman.
D) När du uppmanas, klicka på Kör, Ja (UAC), Ja och OK för att godkänna sammanslagningen.
E) Tryck på Win+R- tangenterna för att öppna Kör, skriv regedit i Kör och klicka på OK för att öppna Registereditorn.
F) Navigera till nyckeln nedan i den vänstra rutan i Registereditorn.
HKEY_LOCAL_MACHINE\SOFTWARE\Policies\Microsoft\Windows Defender\Windows Defender Exploit Guard\Controlled Folder Access\ProtectedFolders

G) I den högra rutan av nyckeln ProtectedFolders högerklickar du på ett tomt utrymme, klickar på Nytt och sedan på String Value (se skärmbilden ovan)
H) Skriv in hela sökvägen till mappen (t.ex. " D:\Min skyddade mapp ") som du vill lägga till som namn på detta strängvärde och tryck på Enter .

I) Dubbelklicka på detta strängvärde (t.ex. " D:\Min skyddade mapp ") för att ändra det (se skärmbilden ovan)
J) Ange siffran 0 och klicka på OK .

K) Upprepa steg 3G till 3J om du vill lägga till andra mappar som skyddade mappar.
L) När du är klar med att lägga till mappar kan du stänga Registereditorn om du vill.
4. Konfigurera skyddade mappar för att ta bort skyddade mappar
A) Tryck på Win+R- tangenterna för att öppna Kör , skriv regedit i Kör och klicka på OK för att öppna Registerredigeraren.
B) Navigera till nyckeln nedan i den vänstra rutan i Registereditorn.
HKEY_LOCAL_MACHINE\SOFTWARE\Policies\Microsoft\Windows Defender\Windows Defender Exploit Guard\Controlled Folder Access\ProtectedFolders

C) I den högra rutan av nyckeln ProtectedFolders högerklickar du på strängvärdet (REG_SZ) för mappen (t.ex. " D:\My protected folder " ) som du vill ta bort och klickar på Ta bort (se skärmbilden ovan).
D) Klicka på Ja för att bekräfta.

E) När du är klar med att ta bort mapparna kan du stänga Registereditorn om du vill.
Se mer: