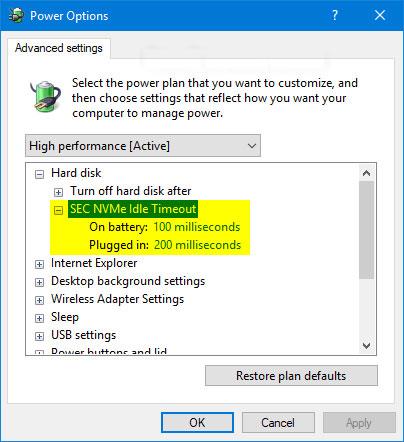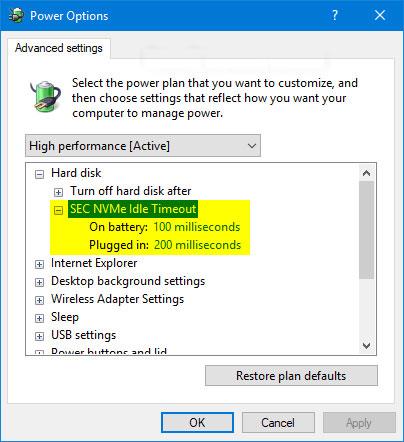I Windows 10 Creators Update version 1703 (bygg 15063) och senare, tillåter SEC NVMe Idle Timeout-inställningen i Power Options användare att ställa in NVMe-enheter så att de stängs av efter en angiven period av inaktivitet, mätt i enheter. millisekunder.
Som standard är SEC NVMe Idle Timeout inställd på 100 ms om på batteri ( På batteri ) och 200 ms om ansluten ( Plugged in ).
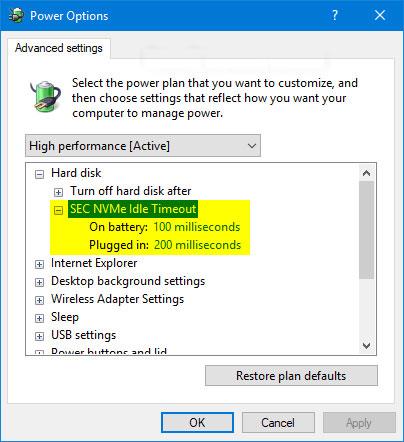
Den här guiden visar hur du lägger till eller tar bort SEC NVMe Idle Timeout-inställningen i Energialternativ för alla användare i Windows 10 .
Obs ! Du måste vara inloggad som administratör för att lägga till eller ta bort den här inställningen i Energialternativ.
Metod 1: Lägg till eller ta bort "SEC NVMe Idle Timeout" i Power Options med hjälp av kommandotolken
1. Öppna Kommandotolken .
2. Ange ett av de två kommandon du vill ha nedan i Kommandotolken med administratörsrättigheter och tryck på Enter.
Så här lägger du till SEC NVMe Idle Timeout:
powercfg -attributes SUB_DISK 6b013a00-f775-4d61-9036-a62f7e7a6a5b -ATTRIB_HIDE
Eller ta bort SEC NVMe Idle Timeout som standard:
powercfg -attributes SUB_DISK 6b013a00-f775-4d61-9036-a62f7e7a6a5b +ATTRIB_HIDE
3. Nu kan du stänga kommandotolken med administratörsrättigheter om du vill.
Metod 2: Lägg till eller ta bort "SEC NVMe Idle Timeout" i Power Options med hjälp av REG-filen
Reg-filerna som laddas ner nedan kommer att ändra DWORD-värdet i registernyckeln.
HKEY_LOCAL_MACHINE\SYSTEM\CurrentControlSet\Control\Power\PowerSettings\0012ee47-9041-4b5d-9b77-535fba8b1442\6b013a00-f775-4d61-9036-a62f7e7a6a5b
1. Gör steg 2 (för att lägga till) eller steg 3 (för att radera) nedan för vad du vill göra.
2. För att lägga till "SEC NVMe Idle Timeout" till Power Options
A) Ladda ner filen Add_SEC_NVMEe_Idle_Timeout_to_Power_Options.reg och gå till steg 4 nedan.
3. För att ta bort "SEC NVMe Idle Timeout" från Power Options
Detta är standardinställningen.
A) Ladda ned filen Remove_SEC_NVMEe_Idle_Timeout_from_Power_Options.reg och gå till steg 4 nedan.
4. Spara .reg-filen på skrivbordet.
5. Dubbelklicka på den nedladdade .reg-filen för att slå samman den.
6. När du uppmanas, klicka på Kör > Ja (UAC) > Ja > OK för att godkänna sammanslagningen.
7. Nu kan du ta bort den nedladdade .reg-filen om du vill.
Hoppas du lyckas.