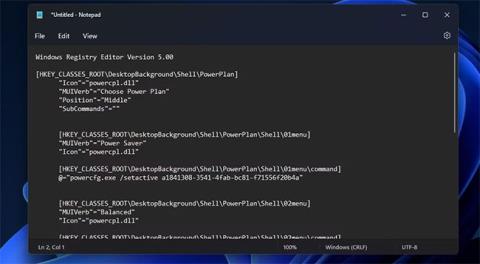Du kan ändra din dators energischemainställningar med alternativen Energisparläge, Balanserad, Hög prestanda och Ultimate Performance i Windows 11 och 10. Dessa specialalternativ är dock inte tillgängliga i Kontrollpanelen .
Ett bra sätt att ställa in genvägar för dessa alternativ är att lägga till undermenyn Välj energiplan till snabbmenyn i Windows 11/10. Du kommer då att kunna komma åt dessa energischemainställningar med bara ett klick eller två från skärmen. Här är två sätt att lägga till en undermeny inklusive energiplansalternativ till snabbmenyn i Windows 11/10.
Hur man lägger till alternativ för energiplan till snabbmenyn med hjälp av registerskript
För att anpassa snabbmenyn i Windows 11 och 10 måste du justera registret på ett eller annat sätt. Du kan lägga till undermenyposten Välj energiplan till din snabbmeny genom att skapa och köra ett registerskript för det ändamålet. Så här kan du ställa in ett sådant registerskript med Notepad i Windows 11/10:
1. Öppna programmet Windows Notepad.
2. Välj denna skripttext och tryck på Ctrl + C .
Windows Registry Editor Version 5.00
[HKEY_CLASSES_ROOT\DesktopBackground\Shell\PowerPlan]
"Icon"="powercpl.dll"
"MUIVerb"="Choose Power Plan"
"Position"="Middle"
"SubCommands"=""
[HKEY_CLASSES_ROOT\DesktopBackground\Shell\PowerPlan\Shell\01menu]
"MUIVerb"="Power Saver"
"Icon"="powercpl.dll"
[HKEY_CLASSES_ROOT\DesktopBackground\Shell\PowerPlan\Shell\01menu\command]
@="powercfg.exe /setactive a1841308-3541-4fab-bc81-f71556f20b4a"
[HKEY_CLASSES_ROOT\DesktopBackground\Shell\PowerPlan\Shell\02menu]
"MUIVerb"="Balanced"
"Icon"="powercpl.dll"
[HKEY_CLASSES_ROOT\DesktopBackground\Shell\PowerPlan\Shell\02menu\command]
@="powercfg.exe /setactive 381b4222-f694-41f0-9685-ff5bb260df2e"
[HKEY_CLASSES_ROOT\DesktopBackground\Shell\PowerPlan\Shell\03menu]
"MUIVerb"="High Performance"
"Icon"="powercpl.dll"
[HKEY_CLASSES_ROOT\DesktopBackground\Shell\PowerPlan\Shell\03menu\command]
@="powercfg.exe /setactive 8c5e7fda-e8bf-4a96-9a85-a6e23a8c635c"
[HKEY_CLASSES_ROOT\DesktopBackground\Shell\PowerPlan\Shell\04menu]
"MUIVerb"="Ultimate Performance"
"Icon"="powercpl.dll"
[HKEY_CLASSES_ROOT\DesktopBackground\Shell\PowerPlan\Shell\04menu\command]
@="powercfg.exe /setactive e9a42b02-d5df-448d-aa00-03f14749eb61"
[HKEY_CLASSES_ROOT\DesktopBackground\Shell\PowerPlan\Shell\05menu]
"MUIVerb"="Power Options"
"Icon"="powercpl.dll"
"CommandFlags"=dword:00000020
[HKEY_CLASSES_ROOT\DesktopBackground\Shell\PowerPlan\Shell\05menu\command]
@="control.exe powercfg.cpl"
3. Klistra in det skriptet i Anteckningar genom att trycka på tangentkombinationen Ctrl + V .

Powerplan för skriptregistret
4. Välj Arkiv på Notepads menyrad.
5. Klicka på alternativet Spara som på Arkiv -menyn .

Spara som alternativ
6. Klicka sedan på rullgardinsmenyn Spara som typ och välj Alla filer därifrån. Skriv Power Plan Script i rutan Filnamn.

Spara som typfönster
7. Klicka på Skrivbord till vänster i fönstret Spara som för att välja den platsen för filen, klicka sedan på Spara för att lägga till skriptet till Windows-skrivbordet.
8. Stäng Anteckningar när du har sparat filen.
9. Dubbelklicka på Power Plan Script-filen på skrivbordet.
10. Välj Ja i dialogrutan Registerredigerare som visas.
11. Klicka på OK i nästa dialogruta som visas.
Du kan nu se den nya undermenyn Välj energiplan på snabbmenyn. Du måste högerklicka på skrivbordet och välja Visa fler alternativ för att hitta det alternativet på den klassiska snabbmenyn i Windows 11. Flytta markören över Välj Power Plan för att välja Power Plan, Balanced, High Performance eller Ultimate alternativet .

Välj undermenyn Power Plan
Du kan ta bort den undermenyn genom att ta bort dess register. Öppna programmet Registerredigerare . Rensa sedan adressfältet där för att ange den här sökvägen:
Computer\HKEY_CLASSES_ROOT\DesktopBackground\Shell\PowerPlan
Högerklicka på Power Plan- tangenten och välj alternativet Ta bort . En dialogruta öppnas och ber om bekräftelse. Välj alternativet Ja där.

Ta bort nyckelalternativ
Hur man lägger till energiplansalternativ till snabbmenyn med Winaero Tweaker
Gratisprogrammet Winaero Tweaker ger ett annat sätt att lägga till alternativ för energiplan till snabbmenyn i Windows 11/10. Den programvaran innehåller en kryssruta Lägg till energialternativ som du kan välja för att lägga till en undermeny för Switch power plan till snabbmenyn. Här är stegen för att lägga till energiplansalternativ till högerklicksmenyn med Winaero Tweaker:
1. Gå till nedladdningssidan för Winaero Tweaker .
2. Välj Ladda ner Winaero Tweaker på programvarans webbplats.
Obs : Du kan också ladda ner programvaran direkt här!
3. Installera den nedladdade programvaran enligt beskrivningen i guiden för att anpassa Windows med Winaero Tweaker .
4. Starta programvaran Winaero Tweaker.
5. Dubbelklicka på Winaeros kontextmenykategori för att välja den .

Kontextmenykategori
6. Klicka på Byt energischema för att se inställningarna som visas direkt nedan.
7. Välj sedan Lägg till strömbrytares snabbmeny på skrivbordet .
Kontextmeny Lägg till Switch Power-kontextmenyn på skrivbordet
8. Nu kommer du att se undermenyn Switch power plan på snabbmenyn i Windows 11/10. Den undermenyn skiljer sig något från menyn som lagts till av skriptet eftersom den inte innehåller alternativet Ultimate Performance . Du kan dock fortfarande välja alternativen Energisparläge, Balanserad och Högpresterande .

Byt undermeny för energischema
Winaero Tweaker har också ett alternativt anpassningsalternativ som lägger till undermenyn Energialternativ till snabbmenyn. Den undermenyn innehåller genvägar för att öppna kontrollpanelens ströminställningar. Du kan lägga till den i snabbmenyn genom att välja Energialternativ > Lägg till energialternativ till skrivbordets snabbmeny i Winaero Tweaker.

Installera Lägg till energialternativ
Nu behöver du inte längre söka i kontrollpanelen för att ändra energischemainställningar. Om du lägger till undermenyn för energiplanen till snabbmenyn blir dessa alternativ tillgängliga direkt från skrivbordet i Windows 11/10. Detta kommer att ge praktiska genvägar för användare som ofta ändrar energischemainställningar på sin dator.