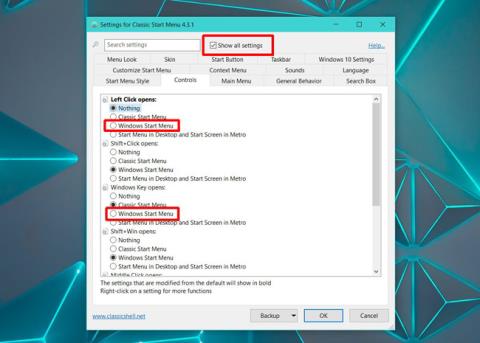Du kan ställa in anpassade skrivbordsbakgrunder och låsskärmsbakgrunder i Windows 10. Windows 10 tillhandahåller bilder via Windows Spotlight, eller så kan användare använda bilder från sin egen bakgrundssamling. Windows aktivitetsfält är dock mindre flexibelt, du kan bara aktivera eller inaktivera accentfärgen för det. Om du tycker att det är för tråkigt, förutom Windows standardinställningar, kan du använda tredjepartsprogram för att anpassa aktivitetsfältet . Classic Shell är ett populärt program som kan användas för att lägga till bakgrundsbilder till aktivitetsfältet i Windows 10.
Classic Shell är ett verktyg som är känt för att återställa Start-menyn i Windows 8/8.1 och Windows 10 till den klassiska versionen av Windows 7. Om du gillar standardstartmenyn i Windows 10, behöver du inte ändra den. Du kan fortsätta att använda den och lägga till en bakgrund i aktivitetsfältet med Classic Shell.
Skapa bakgrundsbild för aktivitetsfältet
Du behöver bara använda vilken bild som helst som bakgrund för aktivitetsfältet. Men om du hittar en bild vars storlek matchar storleken på aktivitetsfältet kommer den estetiska faktorn att förbättras avsevärt. För att hitta storleken på aktivitetsfältet, ta en skärmdump och använd ett verktyg som IrfanView för att välja och hitta dess storlek.
Hitta sedan en bild, beskära och ändra storlek på bilden så att den passar aktivitetsfältets mått.
Hur man lägger till bakgrundsbild i aktivitetsfältet
Ladda ner och installera Classic Shell . Första gången du kör Classic Shell kommer det att finnas olika inställningar som du kan anpassa. Välj " Visa alla inställningar " högst upp.
Om du vill hålla fast vid standardstartmenyn i Windows 10, gå till fliken Kontroller. I ' Vänsterklick öppnas ' väljer du ' Windows Startmeny '. Gå sedan till ' Windows Key Opens ' och välj ' Windows Start Menu ' igen.

Gå sedan till Aktivitetsfältet. Välj alternativet " Aktivitetsfältets textur " och använd bläddringsknappen för att välja bilden du tänker använda som bakgrundsbild i aktivitetsfältet. Klicka på OK .

Aktivitetsfältet kommer att se ut så här med en bild av lämplig storlek som bakgrund.

Om du använder en minimal bakgrund som skrivbordsbakgrund, kommer en rolig bakgrundsbild för aktivitetsfältet att få skärmen att se bättre ut. Detta är enbart för estetik och förbättrar inte datorns funktionalitet alls. Faktum är att om du har ett äldre system kan Classic Shell sakta ner dig lite. Du måste ställa in appen så att den startar vid systemstart om du inte vill starta den manuellt, och naturligtvis kommer det att lägga till några sekunder till systemets uppstart.
Se mer: