Hur man lägger till attraktiva effekter i Windows 10 Aktivitetsfältet

Om du vill lägga till attraktiva effekter till aktivitetsfältet kan applikationerna RainbowTaskbar och NiceTaskbar hjälpa dig att göra detta.

Windows 10 har knappast några anpassningsinställningar för aktivitetsfälteffekt förutom att ändra färger. Om du vill lägga till attraktiva effekter till aktivitetsfältet kan applikationerna RainbowTaskbar och NiceTaskbar hjälpa dig att göra detta.
Båda dessa applikationer låter dig tillämpa unika effekter på Aktivitetsfältet med mer flexibla färginställningar. Så det här är hur du kan anpassa Windows 10 Aktivitetsfältet med Rainbow Taskbar och NiceTaskbar.
Hur man applicerar aktivitetsfältseffekter med RainbowTaskbar
RainbowTaskbar är programvara som låter dig lägga till blekningsövergångar eller enfärgade effekter i aktivitetsfältet. Du kan också välja att lägga till böjda kanter, bilder, text och former i Aktivitetsfältet med den här programvaran.
Så här kan du lägga till en mångfärgad regnbågsaktivitetsfältseffekt med RainbowTaskbar:
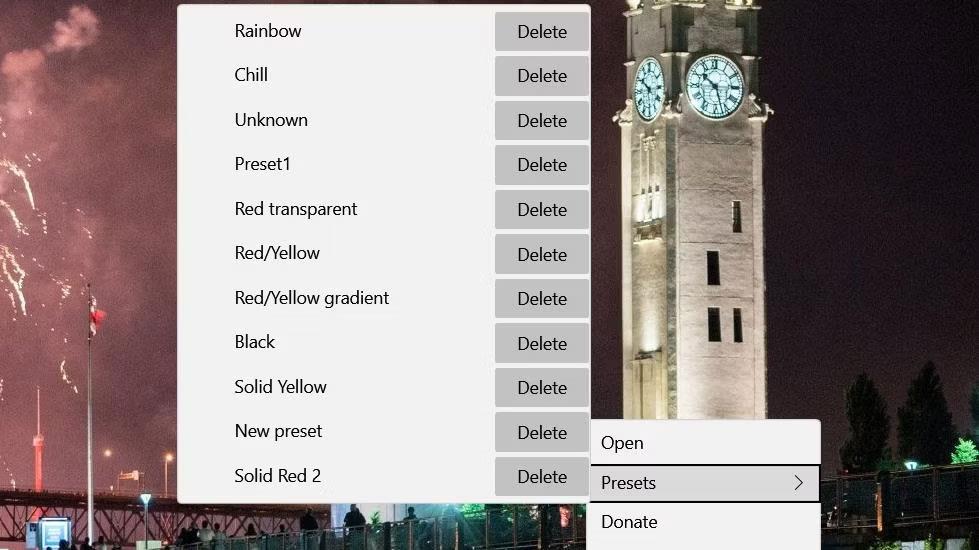
Rainbow förinställt alternativ
Om du väljer förinställningen för regnbågens färg kommer en vacker och dynamisk flerfärgad gradienteffekt att tillämpas på Aktivitetsfältet. Det förinställda värdet inkluderar 8 blekande färggradienter som ändras varje millisekund. Den är också konfigurerad med en liten transparenseffekt (80 % bakgrundsopacitet). Du kan se inställningarna för den förinställningen genom att högerklicka på Rainbows aktivitetsfältsikon i aktivitetsfältet och välja Öppna.
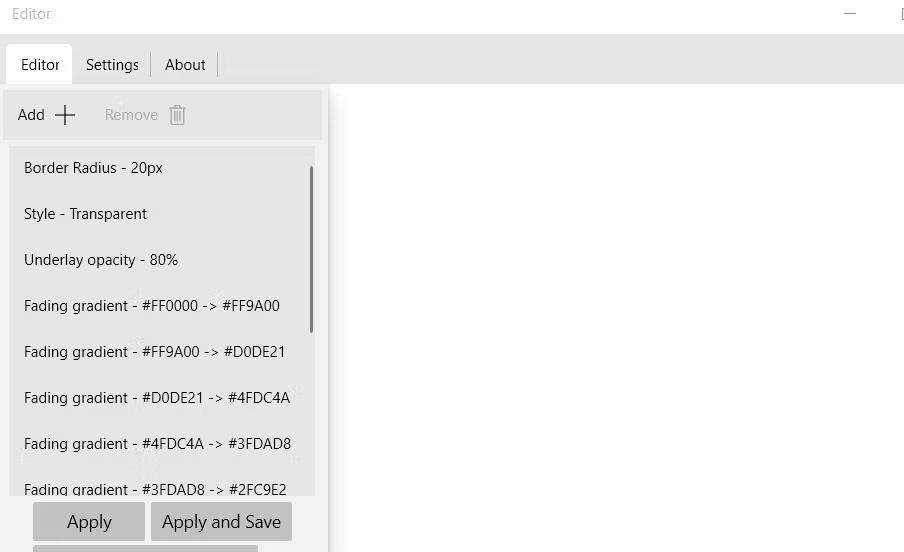
Installera Rainbow
Nu ska vi försöka ställa in en ny förinställning från början. Konfigurera till exempel ett genomskinligt aktivitetsfält med en statisk färggradient från gult till rött enligt följande:
1. Välj först det förinställda alternativet Rainbow och öppna fönstret RainbowTaskbar från programvarans snabbmeny.
2. Markera alla Rainbow-förinställningar och klicka på Ta bort för att ta bort dem.
3. Klicka sedan på knappen Lägg till.
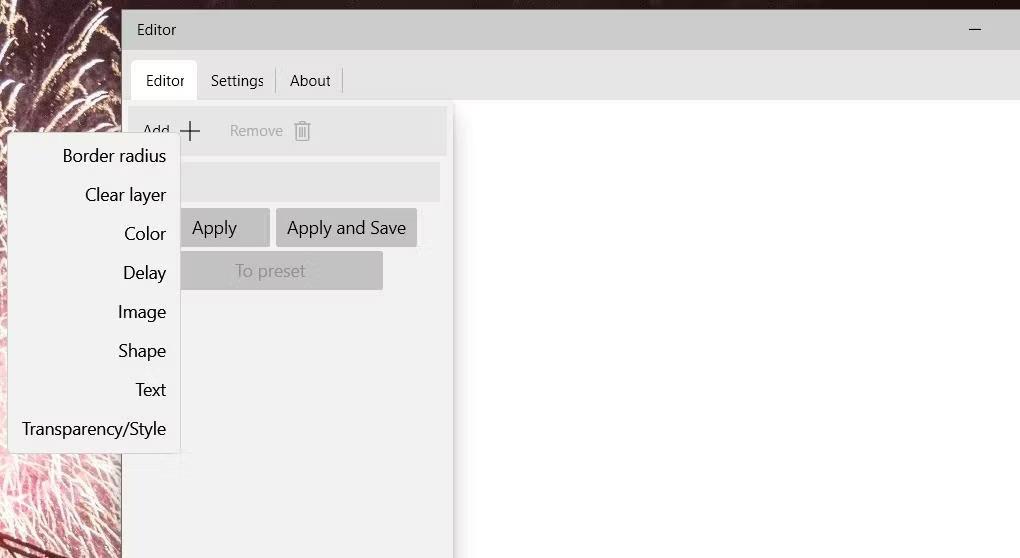
Lägg till + menyalternativ
4. Välj inställningen Transparens/Stil .
5. Klicka på Transparensstil på rullgardinsmenyn Ändra .
6. Välj alternativet Transparent i rullgardinsmenyn till.
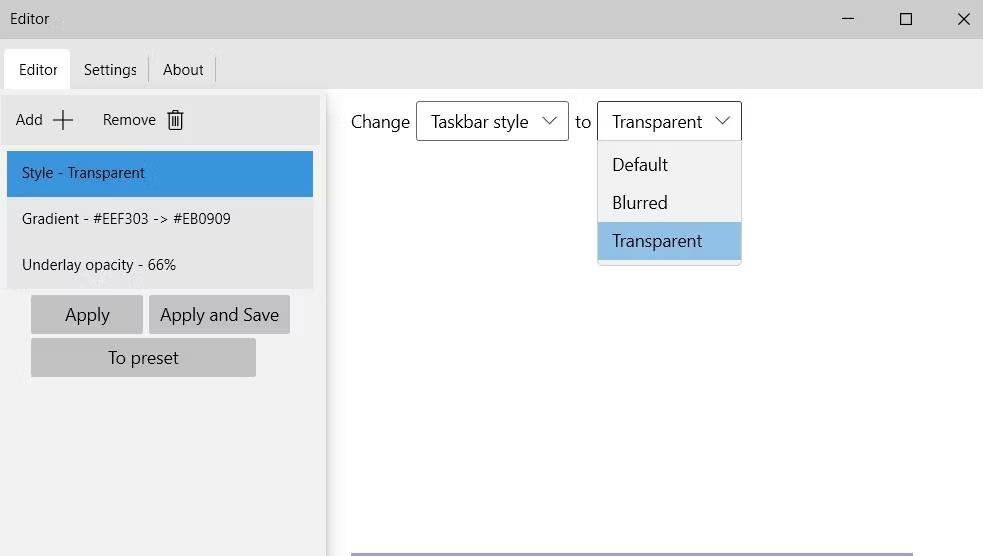
Transparent alternativ
7. Klicka på Lägg till för att välja Färg.
8. Välj Gradient i rullgardinsmenyn.
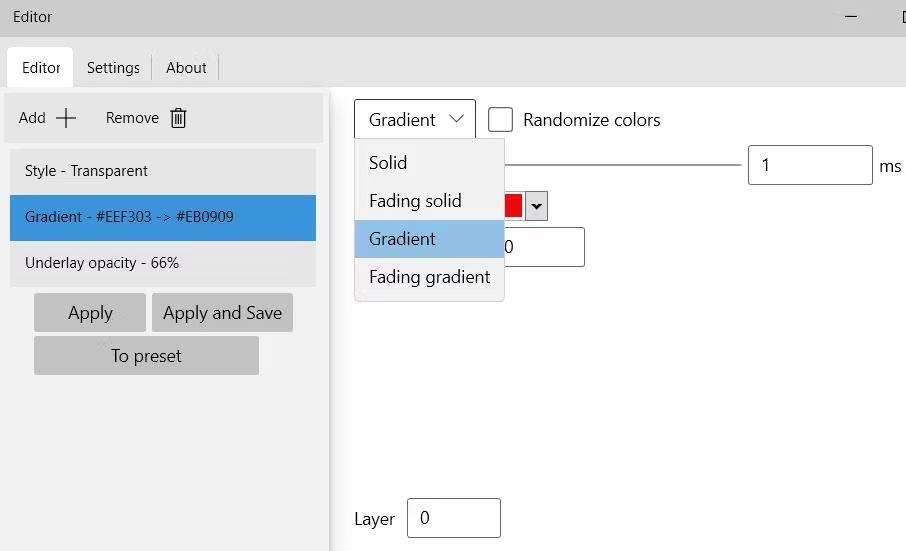
Gradientalternativ
9. Klicka på färgrutan till vänster för att välja gul.
10. Klicka sedan på färgrutan till höger för att välja den röda rutan.
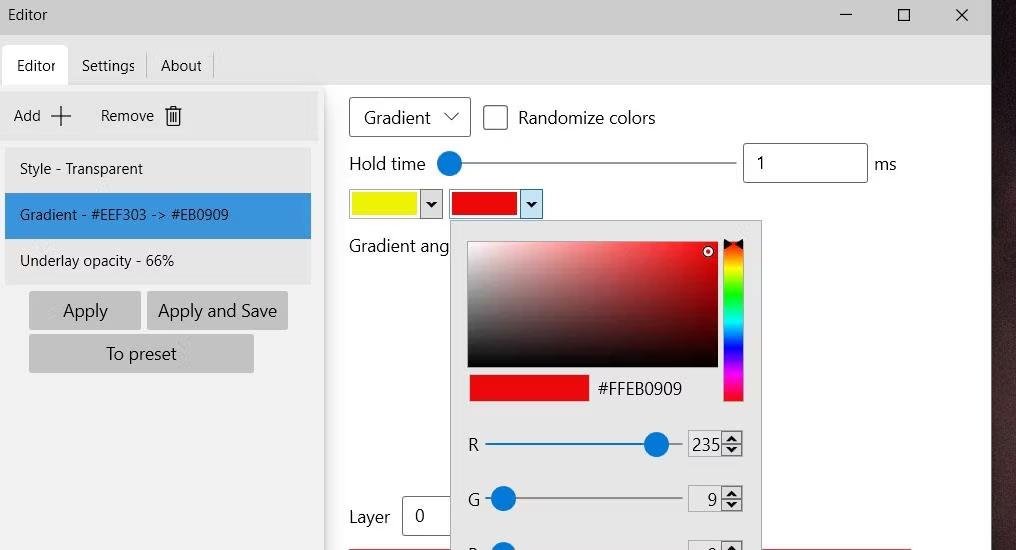
Färgpalett i Rainbow Taskbar
11. Klicka på knappen Lägg till för att välja Transparens/Stil igen .
12. Välj Underlay Opacitet på rullgardinsmenyn Ändra .
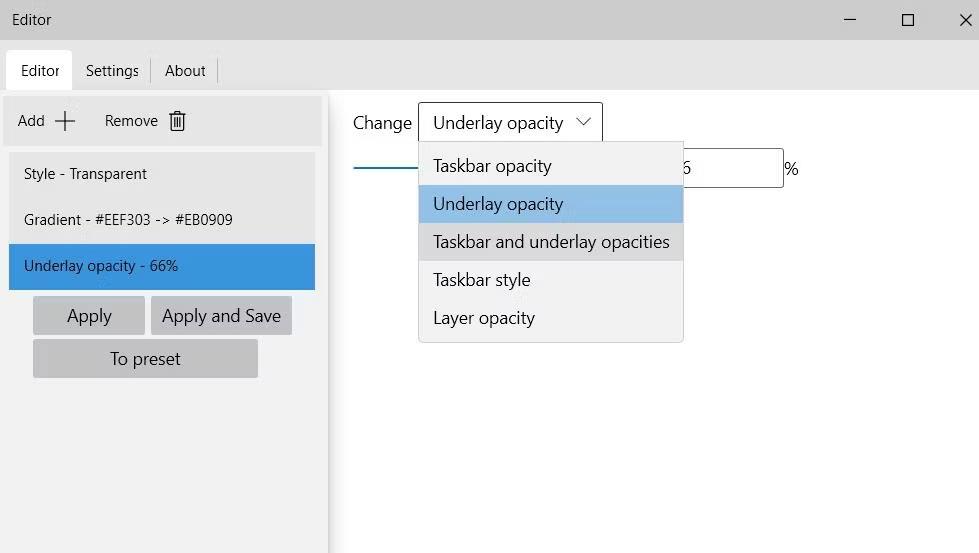
Underlay Opacitet alternativ
13. Ställ in skjutreglaget på cirka 66 %. Om du drar reglaget åt vänster blir aktivitetsfältet mer transparent.
14. Klicka på knappen Till förinställning .
15. Ange ett namn för den nya förinställda inställningen och klicka på OK.
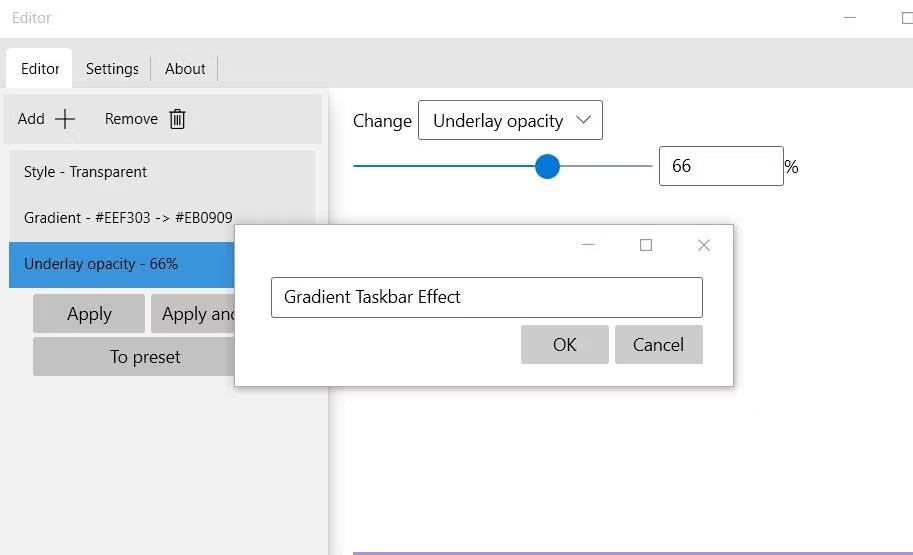
Ange ett namn för den nya förinställda inställningen
16. Välj sedan Använd och spara för att ställa in förinställningen.
Du har nu skapat en transparent aktivitetsfältseffekt med gula och röda gradientfärger, som den som visas direkt nedan. Aktivitetsfältet är gult till vänster och rött till höger. Till skillnad från Rainbow-förinställningen är det en statisk gradient som inte förändras. Du kan ställa in den förinställningen när som helst genom att högerklicka på RainbowTaskbars ikon i systemfältet och välja den på undermenyn Förinställningar .

Aktivitetsfältets färgövergångseffekt från gult till rött
Observera att du alltid bör ställa in aktivitetsfältets stil när du skapar nya förinställningar. Du kan välja Suddig eller Transparent stil på rullgardinsmenyn till menyn.
Hur man applicerar aktivitetsfältseffekter med NiceTaskbar
NiceTaskbar är en anpassningsapp för Aktivitetsfältet som är lite enklare än RainbowTaskbar. Du kan välja att använda fem olika aktivitetsfältseffekter med denna programvara. Den integrerar också några ytterligare inställningar för att centrera aktivitetsfältets ikoner och lägga till sekunder i systemfältsklockan. Så här kan du använda aktivitetsfältseffekter med NiceTaskbar:
1. Öppna denna NiceTaskbar-sida på Microsoft Store-webbplatsen.
2. Klicka på alternativet Get in Store -appen på NiceTaskbar-sidan och välj Öppna Microsoft Store.
3. Klicka sedan på Get för att installera NiceTaskbar.
4. Klicka på Öppna för att köra NiceTaskbar. Dubbelklicka sedan på NiceTaskbar-ikonen i systemfältet för att se programmets fönster.
5. Välj effektalternativen Opaque , Clear , Blur , Fluent eller Good Luck .
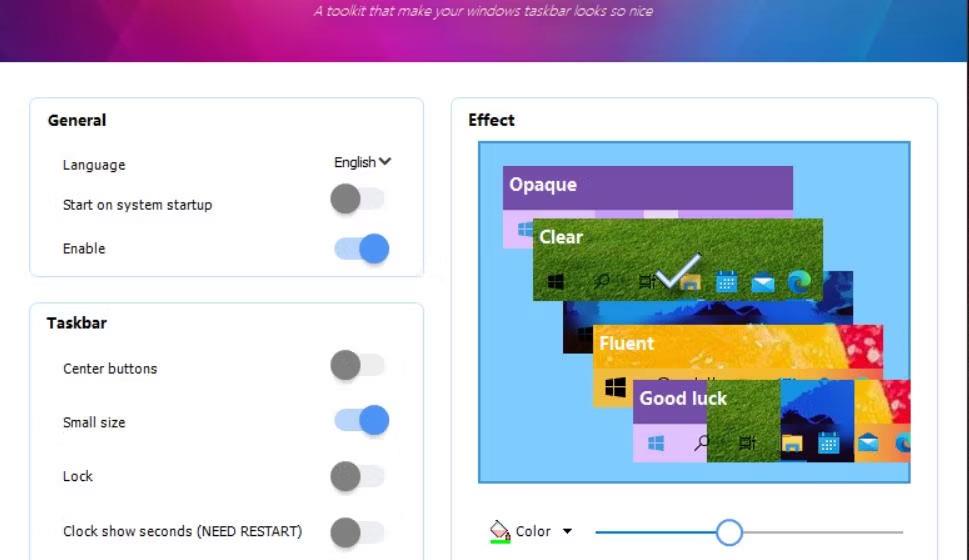
Effektinställningar i NiceTaskbar
6. Klicka på Färg för att ställa in aktivitetsfältets färg för effekten.
7. Aktivera alternativet Starta vid systemstart .
Effektalternativen är som inställningar för att tillämpa aktivitetsfältets transparens på olika sätt. Om du väljer Opaque tillämpas en ogenomskinlig enfärgad effekt. Genom att klicka på Fluent tillämpas full insyn i aktivitetsfältet.
Clear och Blur är de roligaste effektalternativen att använda. Om du väljer Oskärpa tillämpas en suddig genomskinlighetseffekt. Om du vill ha tydligare transparens klickar du på alternativet Rensa. Om du drar fältets skjutreglage ökar och minskar transparensnivån för båda dessa effektalternativ.

Transparent aktivitetsfältseffekt tillämpas med NiceTaskbar
NiceTaskbars Centerknappsinställning lägger till fokuserade ikoner i Aktivitetsfältet i Windows 10. Aktivera alternativet Centerknappar för att flytta ikoner till mitten av Aktivitetsfältet . Men ikoner som inte är fästa, till exempel Start-menyn, kommer att finnas kvar till vänster.

Genomskinligt aktivitetsfält med fokuserade ikoner
Om du aktiverar inställningen Clock show seconds läggs sekunder till i aktivitetsfältets klocka. Du måste också starta om Windows för att den inställningen ska träda i kraft. Alternativa metoder för att konfigurera systemfältsklockan för att visa sekunder i Windows 10 är att manuellt ändra registret eller utföra ett PowerShell-kommando.
Kioskläge på Windows 10 är ett läge för att endast använda 1 applikation eller endast åtkomst till 1 webbplats med gästanvändare.
Den här guiden visar hur du ändrar eller återställer standardplatsen för mappen Kamerarulle i Windows 10.
Redigering av hosts-filen kan göra att du inte kan komma åt Internet om filen inte ändras på rätt sätt. Följande artikel hjälper dig att redigera hosts-filen i Windows 10.
Om du minskar storleken och kapaciteten på foton blir det lättare för dig att dela eller skicka dem till vem som helst. I synnerhet på Windows 10 kan du ändra storlek på foton med några enkla steg.
Om du inte behöver visa nyligen besökta föremål och platser av säkerhetsskäl eller integritetsskäl kan du enkelt stänga av det.
Microsoft har precis släppt Windows 10 Anniversary Update med många förbättringar och nya funktioner. I den här nya uppdateringen kommer du att se många förändringar. Från stöd för Windows Ink-penna till stöd för webbläsartillägg för Microsoft Edge, Start-menyn och Cortana har också förbättrats avsevärt.
En plats för att styra många operationer direkt i systemfältet.
På Windows 10 kan du ladda ner och installera grupppolicymallar för att hantera Microsoft Edge-inställningar, och den här guiden visar dig processen.
Dark Mode är ett mörk bakgrundsgränssnitt på Windows 10, som hjälper datorn att spara batteri och minska påverkan på användarens ögon.
Aktivitetsfältet har begränsat utrymme, och om du regelbundet arbetar med flera appar kan du snabbt få ont om utrymme för att fästa fler av dina favoritappar.









