Hur man laddar ner, uppdaterar och felsöker USB-drivrutiner på Windows 10

USB-enheter har blivit oumbärliga i vardagen, vilket gör att vi kan ansluta en mängd viktig hårdvara till våra datorer.

USB-enheter har blivit oumbärliga i vardagen, vilket gör att vi kan ansluta en mängd viktig hårdvara till våra datorer. Därför, för att säkerställa optimal prestanda och kompatibilitet, är det viktigt att installera de senaste USB-drivrutinerna.
För att lösa detta problem kommer Quantrimang.com att presentera de nödvändiga verktygen och kunskaperna för att enkelt ladda ner och uppdatera USB-drivrutiner.
Hur man laddar ner USB-drivrutiner från officiella källor
Det finns flera officiella källor du kan besöka för att få de senaste USB-drivrutinerna för din Windows 10- dator. Så låt oss utforska hur man får dem.
1. Ta reda på tillverkaren och modellnumret för USB-enheten
Börja med att identifiera tillverkaren av din USB-enhet. Denna information finns vanligtvis på själva enheten, dess förpackning eller tillverkarens litteratur.
Om du inte hittar modellnamnet någonstans, anslut din USB-enhet till din PC. Öppna sedan Enhetshanteraren och hitta din enhet där. Detta ger vanligtvis det fullständiga namnet på USB-enhetens tillverkare och modell.
USB-avsnittet i Enhetshanteraren på Windows
2. Hitta USB-enhetsdrivrutinen
Det första stället att gå är den officiella webbplatsen för USB-enhetstillverkaren. Leta efter avsnittet "support" eller "nedladdningar" som innehåller drivrutinen. Leta sedan upp den drivrutin som matchar typen och modellen för din USB-enhet.
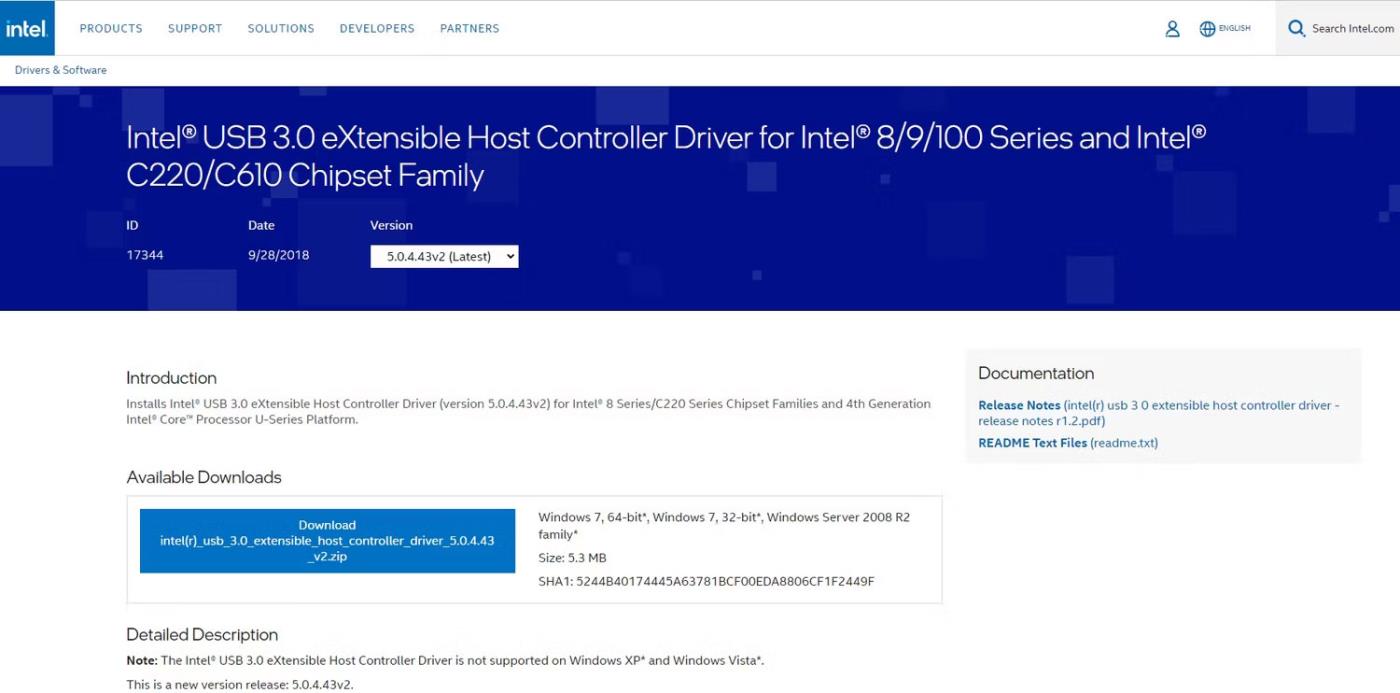
Webbplats för att ladda ner Intel USB-drivrutiner
Tillverkare organiserar ofta sina drivrutiner efter enhetstyp och modellnummer. Detta gör det enkelt för dig att välja en drivrutin som är speciellt utformad för ditt operativsystem.
När du har valt lämplig drivrutin, starta nedladdningsprocessen genom att klicka på länken eller knappen som tillhandahålls. Vissa tillverkare kan be dig att acceptera villkoren eller tillhandahålla information om din enhet innan nedladdningen påbörjas.
Spara i alla fall den nedladdade drivrutinsfilen på en plats på din dator som du enkelt kan komma åt. Om drivrutinen är komprimerad i en zip-fil använder du det inbyggda dekomprimeringsverktyget i Windows 10 eller programvara från tredje part för att extrahera filen.
Du kan också besöka Microsoft Downloads Center . Hitta den specifika sidan dedikerad till drivrutiner för Windows 10. Här hittar du många drivrutiner som är utformade för att fungera sömlöst med ditt operativsystem.
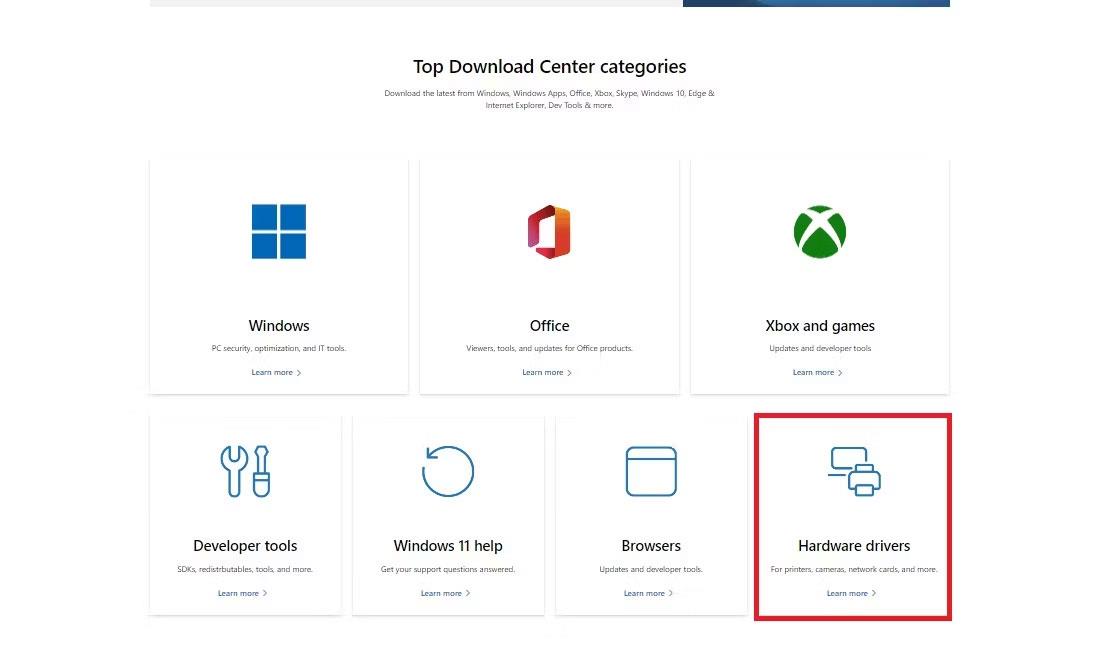
Sidan Microsoft Downloads Center
Sök efter den specifika USB-drivrutin du behöver baserat på enhetstyp och modell. Följ sedan instruktionerna för att starta nedladdningen. Spara sedan drivrutinsfilen på en lämplig plats på din dator och extrahera innehållet.
Hur man installerar USB-drivrutiner på Windows 10

USB med bitcoin design
Även om Windows 10 har inbyggda drivrutiner för de flesta USB-enheter, kan nedladdning och installation av tillverkarspecifika drivrutiner ge ytterligare fördelar. Slutligen, här är hur du kan installera USB-drivrutiner på din Windows 10-dator.
1. Installera drivrutinen du laddade ner
Leta reda på USB-drivrutinsfilen i mappen Nedladdningar eller någon annan specificerad plats under nedladdningsprocessen. Dubbelklicka på USB-drivrutinsfilen för att starta installationsguiden, som guidar dig genom de nödvändiga stegen.
Under installationsprocessen kan du bli ombedd att granska och acceptera licensavtalet. Ta dig tid att noggrant läsa och förstå villkoren innan du fortsätter.
Följ sedan instruktionerna från installationsguiden. Dessa instruktioner kan innefatta att välja en installationsplats, bekräfta installationsinställningarna eller ansluta din USB-enhet till datorn.
2. Starta om datorn
När du har slutfört de nödvändiga stegen kommer installationsguiden att börja installera USB-drivrutinen. Det är bäst att starta om datorn efter installationen för att säkerställa att den nyinstallerade USB-drivrutinen är helt integrerad i operativsystemet.
Efter omstart kommer din dator att känna igen den installerade USB-drivrutinen. För att verifiera funktionaliteten är det bäst att ansluta USB-enheten och observera dess funktion.
Observera att installationsprocessen kan variera något beroende på USB-drivrutinen eller tillverkaren. Därför bör du alltid hänvisa till dokumentationen eller instruktionerna från tillverkaren för ytterligare steg eller specifika krav.
Hur man fixar problem med USB-drivrutiner

När du upplever problem med USB-drivrutiner på din Windows 10-dator, genom att följa dessa instruktioner hjälper dig att identifiera och lösa dem så snart som möjligt.
1. Kontrollera USB-anslutningen
Kontrollera först om den fysiska anslutningen mellan USB och din dator är bra. Om den är lös kommer USB-enheten inte att kommunicera korrekt med datorn.
Om du använder en USB-hubb , se till att den är påslagen och fungerar korrekt. Försök också att ansluta USB-enheten till olika USB-portar på din dator för att utesluta portspecifika problem.
2. Utför en snabb omstart
I vissa fall kan en enkel omstart göra underverk. Det är därför du bör starta om datorn innan du provar några avancerade felsökningsmetoder.
Så stäng alla program och starta om datorn. Kontrollera sedan om USB-enheten känns igen och fungerar korrekt.
3. Avinstallera och installera om drivrutinen
Om omstart av din dator inte löser problemet, överväg att avinstallera och installera om USB-drivrutinen. För att göra detta, expandera kategorin Universal Serial Bus-styrenheter i Enhetshanteraren och högerklicka på den problematiska USB-enheten eller styrenheten.
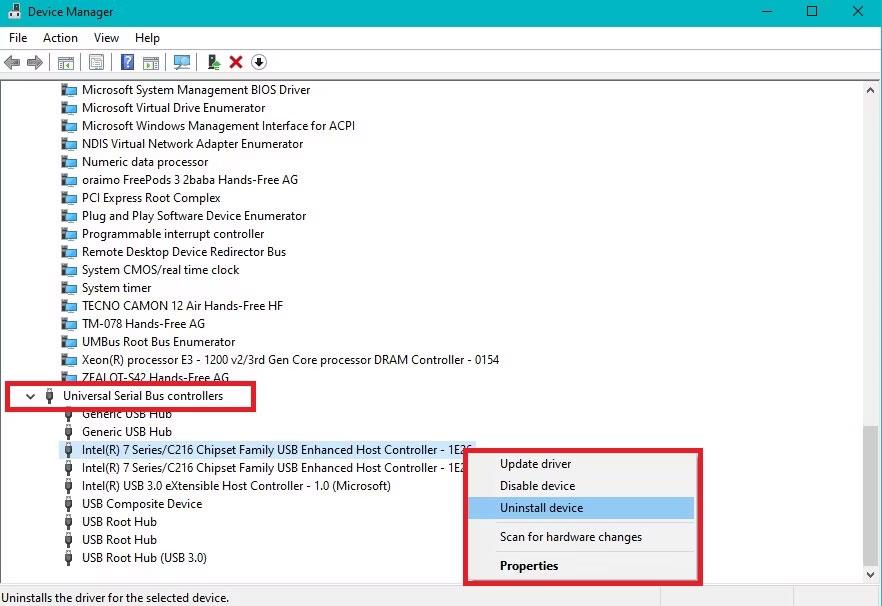
Avinstallera den problematiska USB-enheten från Enhetshanteraren
Välj Avinstallera enhet och bekräfta avinstallationen. Starta sedan om datorn och Windows kommer automatiskt att installera om USB-drivrutinen.
4. Kontrollera din dator för skadlig programvara
Du kan också behöva kontrollera din dator för skadlig programvara, eftersom skadlig programvara kan påverka funktionen hos USB-enheter. Utför en fullständig systemsökning och om någon skadlig programvara hittas, följ antivirusinstruktionerna för att ta bort den från din dator.
I det sällsynta fallet att inget av dessa felsökningssteg löser problemet med USB-drivrutinen, kontakta tillverkarens supportteam för ytterligare hjälp.
Kioskläge på Windows 10 är ett läge för att endast använda 1 applikation eller endast åtkomst till 1 webbplats med gästanvändare.
Den här guiden visar hur du ändrar eller återställer standardplatsen för mappen Kamerarulle i Windows 10.
Redigering av hosts-filen kan göra att du inte kan komma åt Internet om filen inte ändras på rätt sätt. Följande artikel hjälper dig att redigera hosts-filen i Windows 10.
Om du minskar storleken och kapaciteten på foton blir det lättare för dig att dela eller skicka dem till vem som helst. I synnerhet på Windows 10 kan du ändra storlek på foton med några enkla steg.
Om du inte behöver visa nyligen besökta föremål och platser av säkerhetsskäl eller integritetsskäl kan du enkelt stänga av det.
Microsoft har precis släppt Windows 10 Anniversary Update med många förbättringar och nya funktioner. I den här nya uppdateringen kommer du att se många förändringar. Från stöd för Windows Ink-penna till stöd för webbläsartillägg för Microsoft Edge, Start-menyn och Cortana har också förbättrats avsevärt.
En plats för att styra många operationer direkt i systemfältet.
På Windows 10 kan du ladda ner och installera grupppolicymallar för att hantera Microsoft Edge-inställningar, och den här guiden visar dig processen.
Dark Mode är ett mörk bakgrundsgränssnitt på Windows 10, som hjälper datorn att spara batteri och minska påverkan på användarens ögon.
Aktivitetsfältet har begränsat utrymme, och om du regelbundet arbetar med flera appar kan du snabbt få ont om utrymme för att fästa fler av dina favoritappar.









