Hur man laddar ner och installerar Windows 11 ARM med ISO-fil

Om du använder en ARM-baserad PC som inte stöds eller vill installera Windows 11 på en Mac-dator, kommer den här guiden att vara till hjälp.

Windows 10 ARM-baserade datorer har många begränsningar. Med lanseringen av Windows 11 ARM har Microsoft förbättrat situationen något då det nu finns stöd för 64-bitars applikationer, bland många andra förbättringar.
Om du använder en ARM-baserad PC som inte stöds eller vill installera Windows 11 på en Mac-dator, kommer den här guiden att vara till hjälp. Följande artikel visar dig hur du laddar ner och installerar Windows 11 ARM med en ISO-fil , diskuterar kort begränsningar och kompatibla ARM-baserade enheter som kan stödja Windows 11.
Kan Windows 11 köras på ARM?
Liksom sin föregångare kan den senaste versionen av Microsofts operativsystem köras på kompatibla ARM-enheter. Men Windows 11 använder nu det nya ARM64EC-applikationsbinära gränssnittet (ABI) för ARM-enheter. Det hjälper utvecklare att uppnå inbyggd hastighet och kompatibilitet med x64-applikationer och deras beroenden.
Microsoft har förklarat ARM64EC och dess potential i detalj på Windows-bloggar.
Om du har en ARM-baserad enhet som inte officiellt har fått uppgraderingen eller vill installera Windows 11 på en ARM-baserad Mac, kan du göra det med Windows 11 ARM64 ISO-filen. Det bör dock noteras att detta inte är enkelt.
Vilka är begränsningarna för Windows 11 ARM-datorer?
Den största begränsningen för ARM-baserade Windows 10-datorer är deras inkompatibilitet med 64-bitars Windows-applikationer. Microsoft har åtgärdat detta problem genom att ta bort Compiled Hybrid Portable Executable (CHPE) för den nya ARM64EC ABI i Windows 11.
Det finns dock några andra begränsningar du kommer att stöta på när du kör Windows 11 på en ARM-baserad enhet. De flesta av begränsningarna finns på mjukvarusidan som listas nedan:
Hur man laddar ner Windows 11 ARM64 ISO
För att installera Windows 11 på en ARM-kompatibel enhet behöver du ARM-versionen av Windows 11. Du kan använda UUP Dump för att ladda ner Windows 11 ARM64 ISO för senaste och äldre versioner. Du kan också använda den för att ladda ner Windows 11 Insider ISO utan att gå med i insiderprogrammet.
För att ladda ner Windows 11 ARM ISO, gör följande:
2. Ange Windows 11 i sökfältet och tryck på Retur för att se sökresultaten.
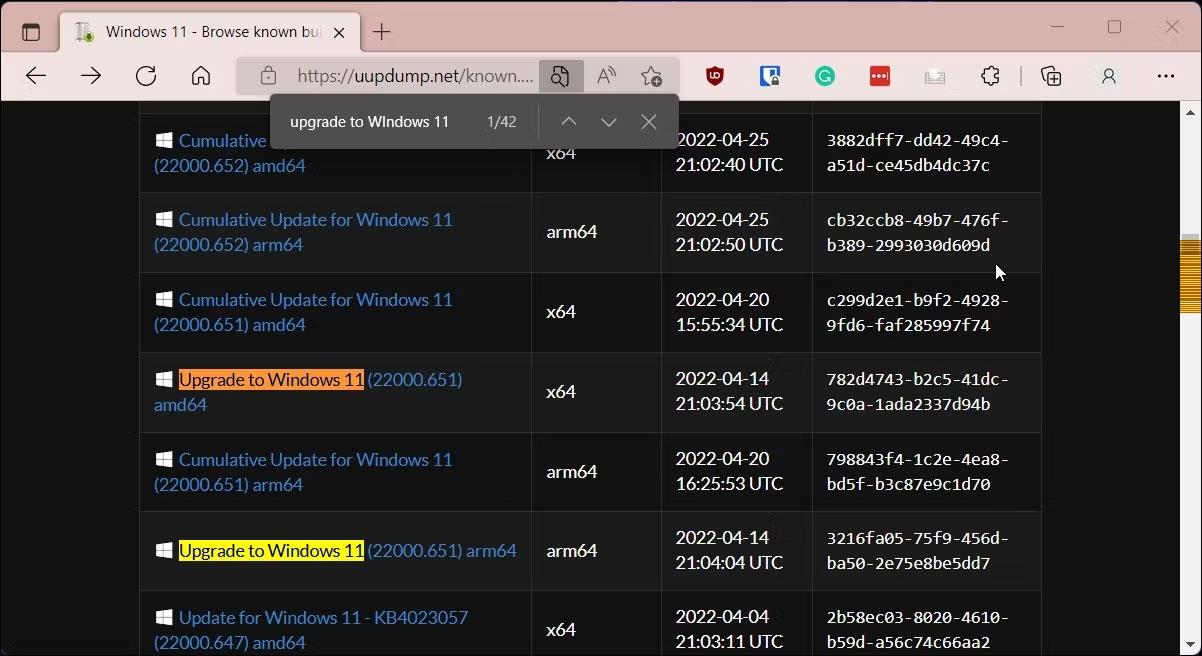
UUP Dump uppgraderar Windows 11 ARM64
3. När söksidan visas, sök efter Windows 11 ARM64-bygget och klicka på bygget du vill ladda ner. Du kan trycka på Ctrl + F för att öppna Finder och ange Uppgradera till Windows 11 för att hitta alla versioner. Se till att det är ett arm64-bygge och inte ett standard x64-bygge.
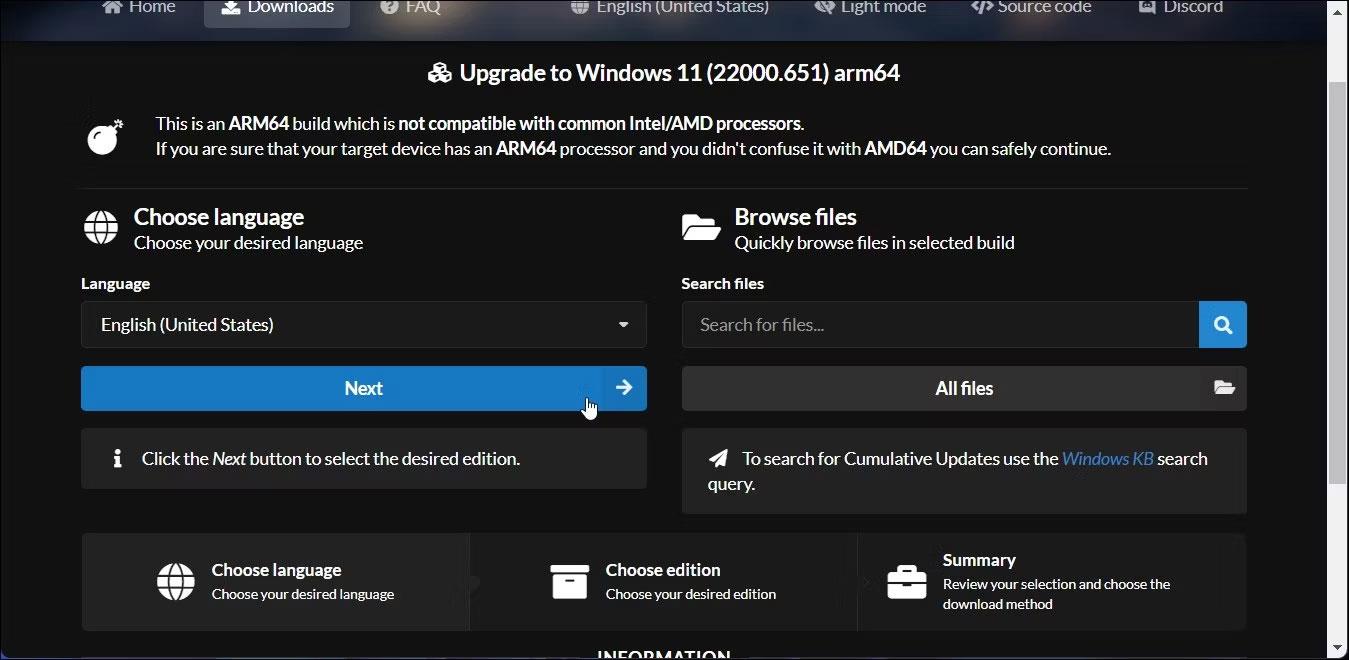
Hitta Windows 11 ARM64-bygget
4. På nästa sida klickar du på rullgardinsmenyn Språk och väljer önskat språk. Om du vill ha engelska, lämna det som standard.
5. Klicka på Nästa.
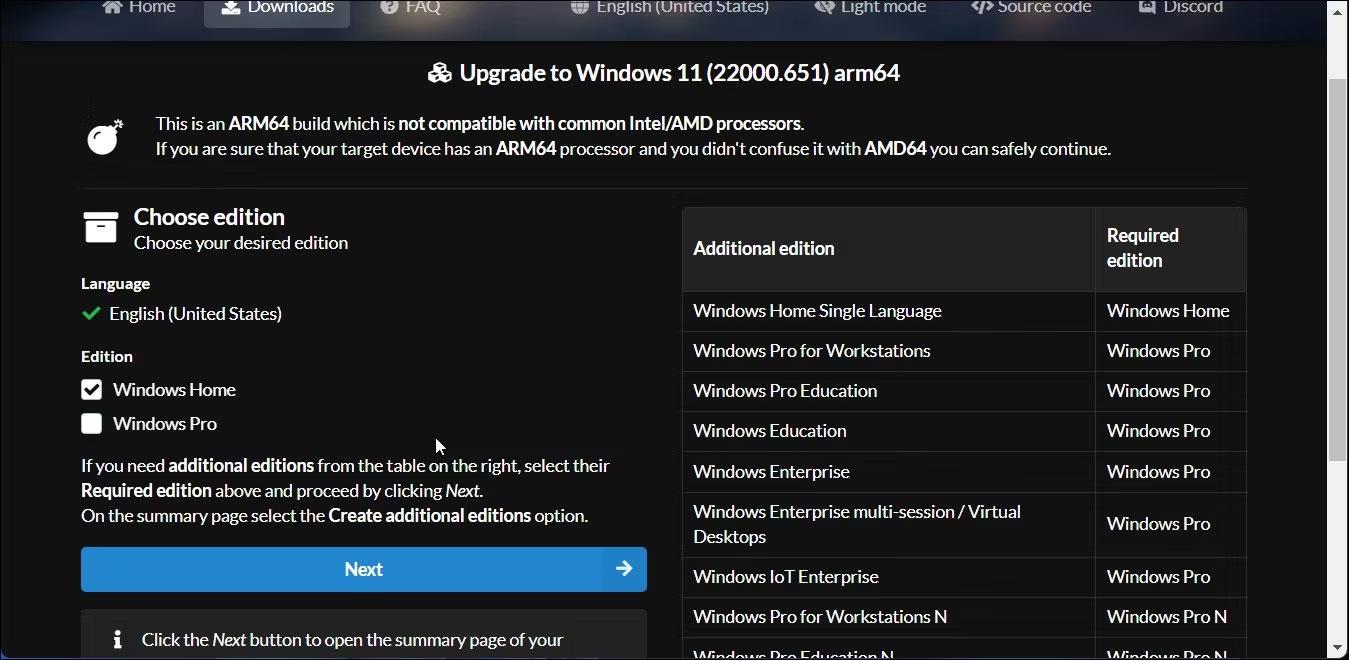
Välj önskat språk
6. Nu måste du välja vilken version du vill ladda ner. Välj Windows Home och klicka på Nästa.
7. Därefter, under Nedladdningsmetod , välj Ladda ner och konvertera till ISO .
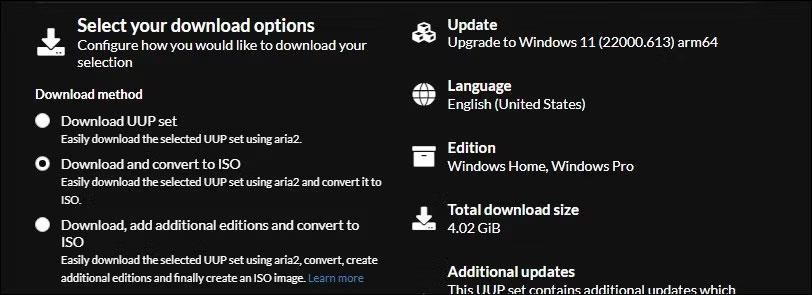
Nedladdningsalternativ för Windows 11 ARM
8. Därefter, under Konverteringsalternativ , välj Inkludera uppdateringar och lämna standardinställningarna för de andra alternativen.
9. På höger sida kan du se information om ISO-paketet, inklusive total nedladdningsstorlek osv.
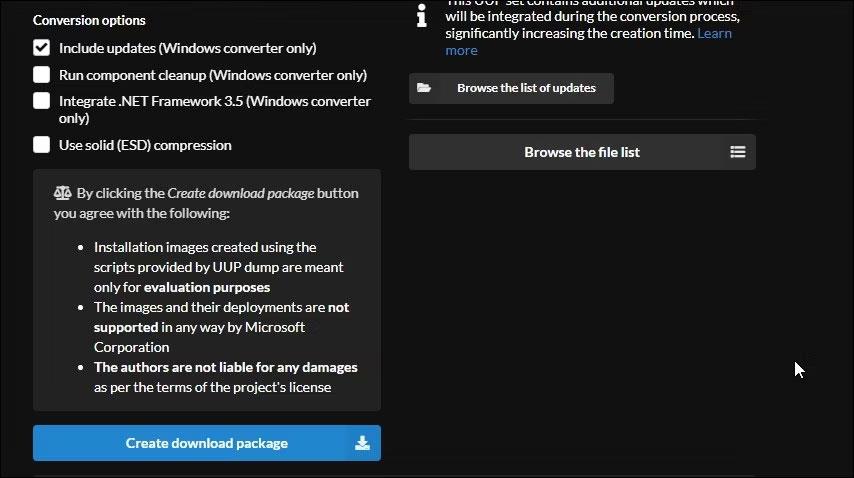
Konverteringsalternativ för UUP-paketnedladdningsdump
10. För att ladda ner ISO-filen, klicka på Skapa nedladdningspaket . UUP Dump kommer att ladda ner zip-filen som innehåller ISO-nedladdningspaketet till din hårddisk.
11. Extrahera zip-filen för att hitta filerna inuti.
12. Dubbelklicka sedan på filen uup_download_windows.cmd. Om du ser Microsoft Defender SmartScreen klickar du på Mer info > Kör ändå .
13. UUP Dump kör skriptet i Windows Terminal och laddar ner nödvändiga filer. När det har laddats ner blir terminalfönstret blått, vilket indikerar att ISO-byggprocessen pågår.
14. När uppmaningen visas trycker du på 0 för att avsluta.
UUP Dump kommer att spara ISO till din ursprungliga extraherade mapp. Nu kan du använda den för att skapa en USB-start för att installera Windows 11 och installera den på en virtuell maskin. Du kan också använda Windows 11 ARM ISO för att skapa en startbar Windows 11 USB med en Mac.
Kioskläge på Windows 10 är ett läge för att endast använda 1 applikation eller endast åtkomst till 1 webbplats med gästanvändare.
Den här guiden visar hur du ändrar eller återställer standardplatsen för mappen Kamerarulle i Windows 10.
Redigering av hosts-filen kan göra att du inte kan komma åt Internet om filen inte ändras på rätt sätt. Följande artikel hjälper dig att redigera hosts-filen i Windows 10.
Om du minskar storleken och kapaciteten på foton blir det lättare för dig att dela eller skicka dem till vem som helst. I synnerhet på Windows 10 kan du ändra storlek på foton med några enkla steg.
Om du inte behöver visa nyligen besökta föremål och platser av säkerhetsskäl eller integritetsskäl kan du enkelt stänga av det.
Microsoft har precis släppt Windows 10 Anniversary Update med många förbättringar och nya funktioner. I den här nya uppdateringen kommer du att se många förändringar. Från stöd för Windows Ink-penna till stöd för webbläsartillägg för Microsoft Edge, Start-menyn och Cortana har också förbättrats avsevärt.
En plats för att styra många operationer direkt i systemfältet.
På Windows 10 kan du ladda ner och installera grupppolicymallar för att hantera Microsoft Edge-inställningar, och den här guiden visar dig processen.
Dark Mode är ett mörk bakgrundsgränssnitt på Windows 10, som hjälper datorn att spara batteri och minska påverkan på användarens ögon.
Aktivitetsfältet har begränsat utrymme, och om du regelbundet arbetar med flera appar kan du snabbt få ont om utrymme för att fästa fler av dina favoritappar.









