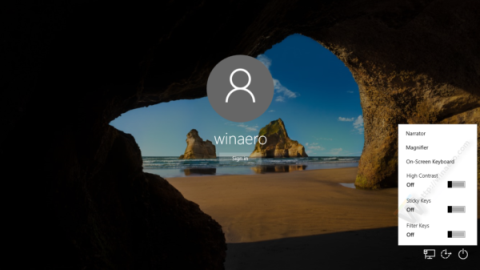Knappen Ease of Access på inloggningsskärmen i Windows 10 är utformad för att stödja och ge användare åtkomst till funktioner som kan komma åt Berättare, Förstoringsglas, Högkontrastläge, Skärmtangentbord, Sticky Keys... .när något problem uppstår.
Du kan också köra valfri applikation på din Windows 10-dator från Ease of Access-knappen på inloggningsskärmen. För att göra detta, se artikeln nedan från Tips.BlogCafeIT.

Följ stegen nedan för att köra valfri applikation från Ease of Access-knappen på Windows 10-inloggningsskärmen:
1. Öppna Registereditorn
Öppna Registereditorn genom att trycka på tangentkombinationen Windows + X för att öppna Power User Menu, där du väljer Kör för att öppna kommandofönstret Kör.
Nästa i kommandofönstret Kör, skriv in regedit där och klicka sedan på OK för att öppna Registereditorn.
2. På Registereditorns gränssnitt, navigera till nyckeln:
HKEY_LOCAL_MACHINE\SOFTWARE\Microsoft\Windows NT\CurrentVersion\Exekveringsalternativ för bildfiler

3. Här skapar du en ny undernyckel och namnger denna undernyckel utilman.exe .


4. Skapa en ny värdesträng i undernyckelsektionen utilman.exe, namnge denna värdesträng Debugger .


5. För att starta Aktivitetshanteraren när du klickar på Ease of Access-knappen från Windows 10-inloggningsskärmen, ställ in värdet i Value Data-ramen till:
C:\Windows\System32\taskmgr.exe

Skärmen kommer nu att visa resultaten enligt nedan:

6. För att öppna kommandotolken med lättåtkomstknappen på inloggningsskärmen i Windows 10, ställ in felsökningsvärdet till värdet:
C:\windows\system32\cmd.exe
Skärmen kommer nu att visa resultaten enligt nedan:

Från och med nu kan du öppna vilket program som helst från inloggningsskärmen i Windows 10.
Dessutom kan du hänvisa till videoinstruktionerna om stegen för att köra valfri applikation från Ease of Access-knappen på Windows 10-inloggningsskärmen nedan:
Se några fler artiklar nedan:
Lycka till!