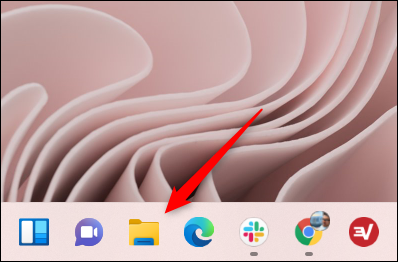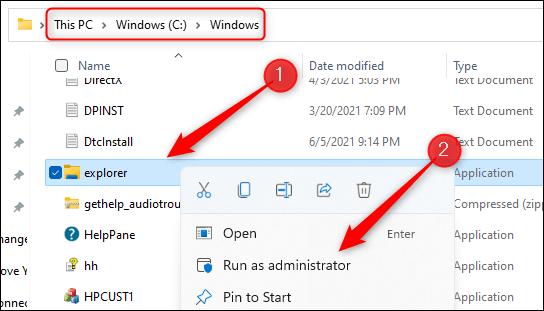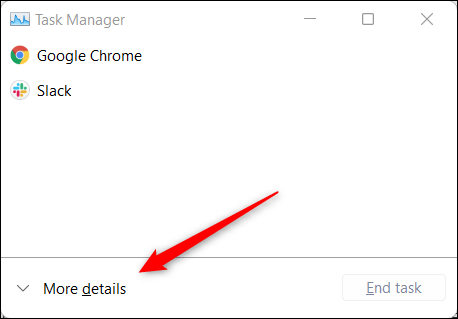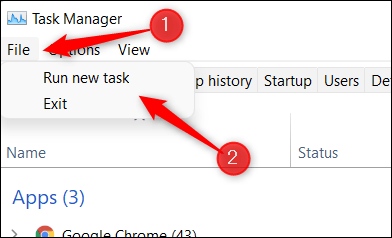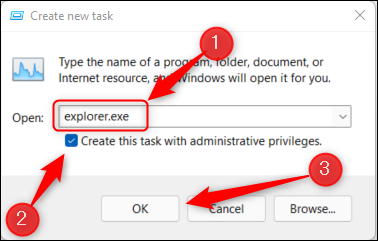När du startar File Explorer på vanligt sätt i Windows 11, öppnas den med standardprivilegier som standard. Men ibland måste du köra File Explorer med förhöjda privilegier för att utföra en viss uppgift som systemadministratör. Låt oss ta reda på hur du gör det direkt nedan.
Öppna File Explorer med administrativa rättigheter med hjälp av EXE-filen
För att öppna Filutforskaren med administratörsrättigheter via den körbara filen .exe måste du först öppna den som vanligt genom att trycka på tangentkombinationen Windows + E eller klicka på ikonen Utforskaren i aktivitetsfältet. .
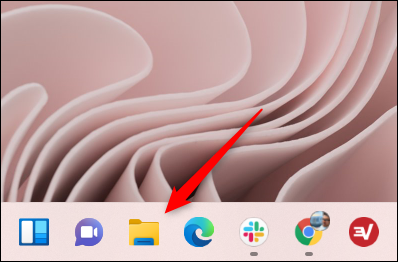
I filutforskarens fönster som öppnas, leta sedan upp File Explorer EXE-filen i sökvägen " Den här datorn > Windows (C:) > Windows ". Högerklicka på File Explorer-programmet och välj sedan " Kör som administratör " i snabbmenyn som visas.
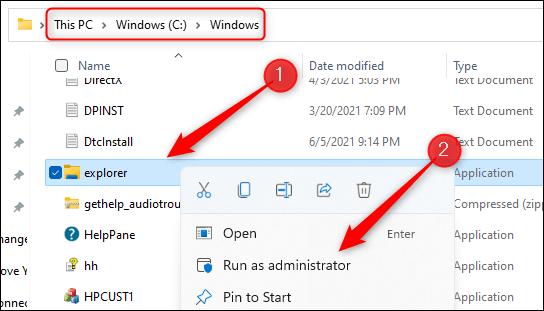
En ny instans av File Explorer öppnas omedelbart med systemadministratörsbehörighet.
Öppna File Explorer med administratörsrättigheter via Aktivitetshanteraren
Du kan också öppna File Explorer med administratörsrättigheter med Task Manager.
Starta först Aktivitetshanteraren genom att trycka på tangentkombinationen Ctrl + Shift + Escape . Klicka sedan på " Mer information " längst ned i fönstret i Aktivitetshanterarens gränssnitt som öppnas.
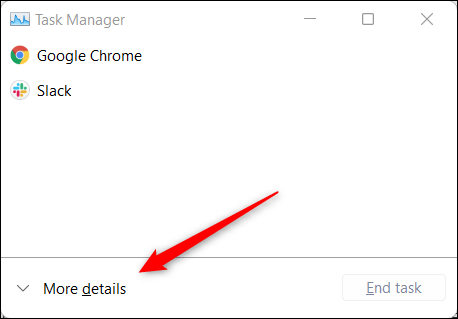
Fönstret Task Manager kommer att expandera och visar olika information om applikationer som för närvarande körs på systemet. Klicka på fliken " Arkiv " i menyraden och välj sedan " Kör ny uppgift " i rullgardinsmenyn som visas.
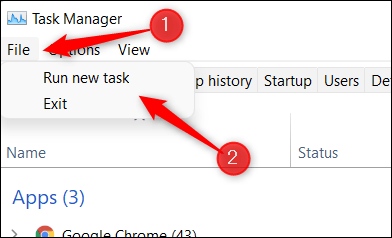
Fönstret Skapa ny uppgift visas omedelbart. Ange " explorer.exe " i textrutan bredvid knappen Öppna, markera rutan bredvid alternativet " Skapa den här uppgiften med administrativa rättigheter " och klicka sedan på " OK ".
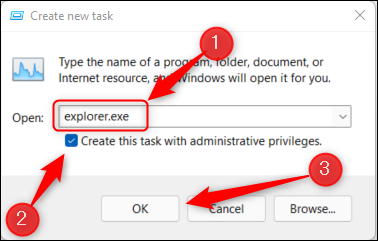
Filutforskaren öppnas omedelbart med systemadministratörsbehörighet.
Med File Explorer som körs med förhöjda privilegier kan du nu söka efter vilken applikation eller fil du vill komma åt. Se dock till att filen eller mappen du letar efter inte är dold.