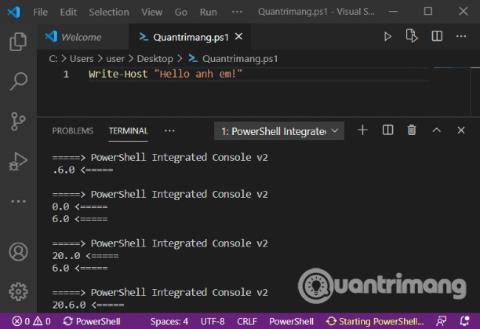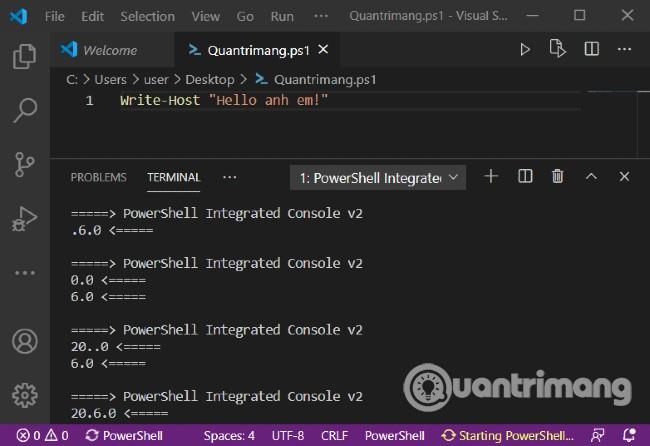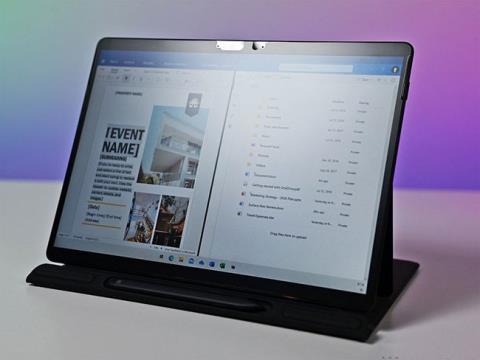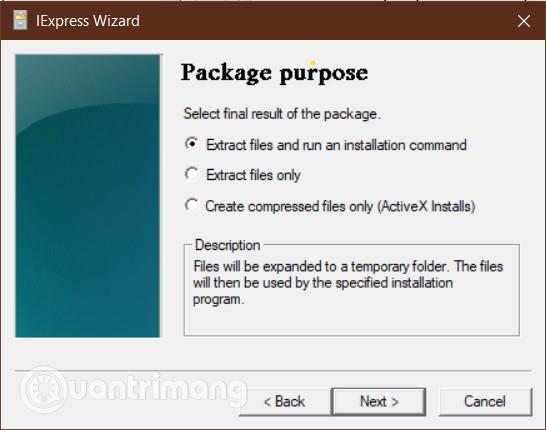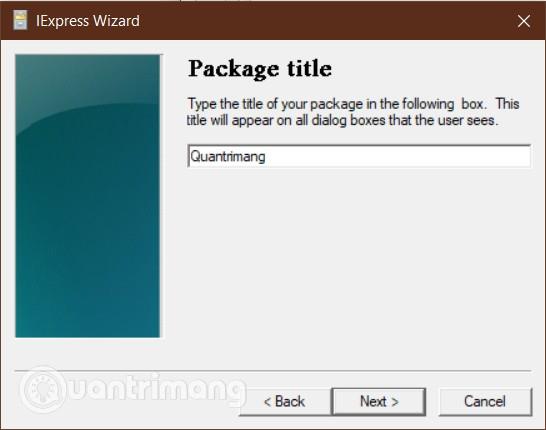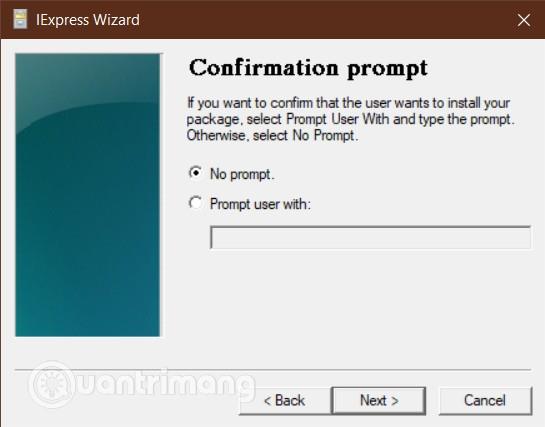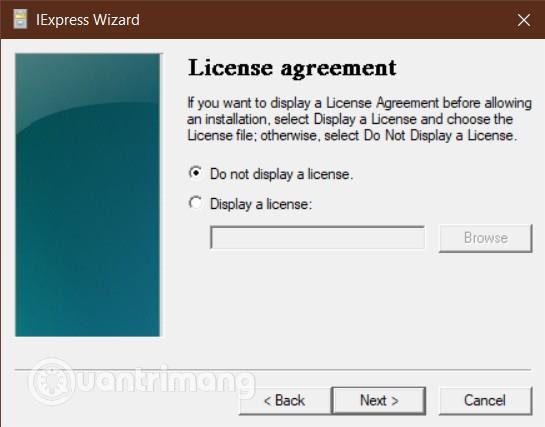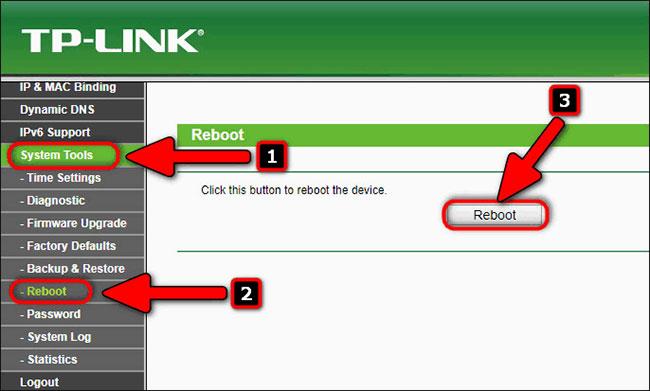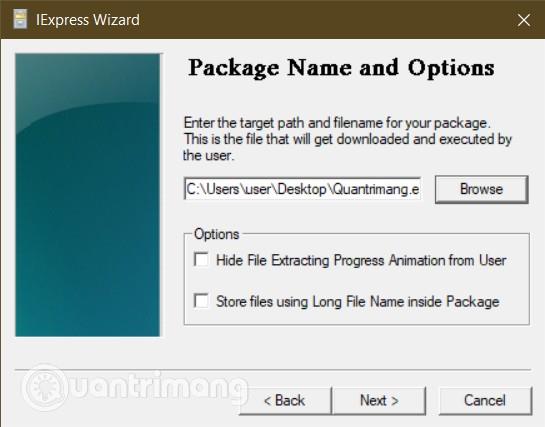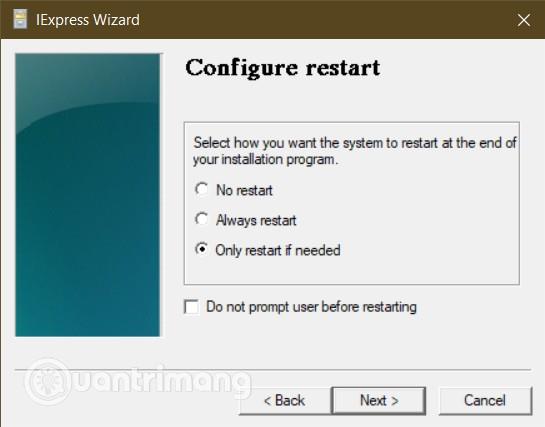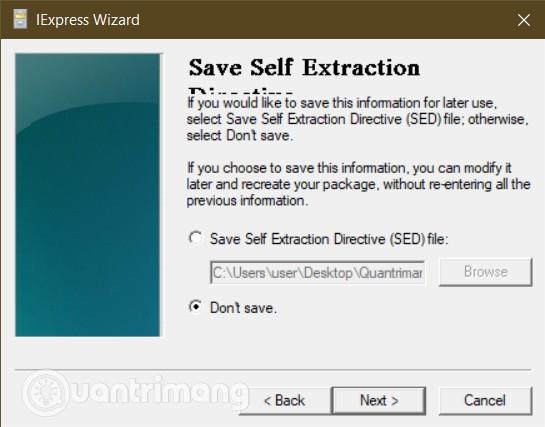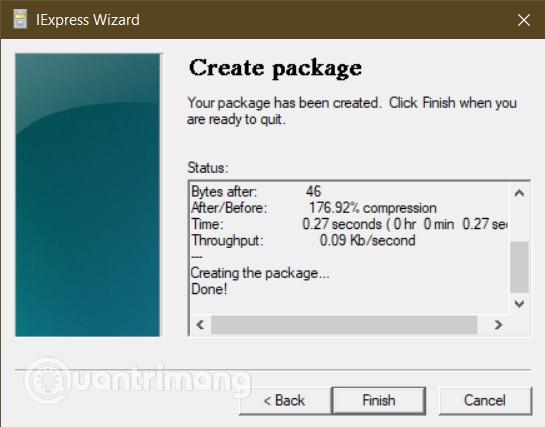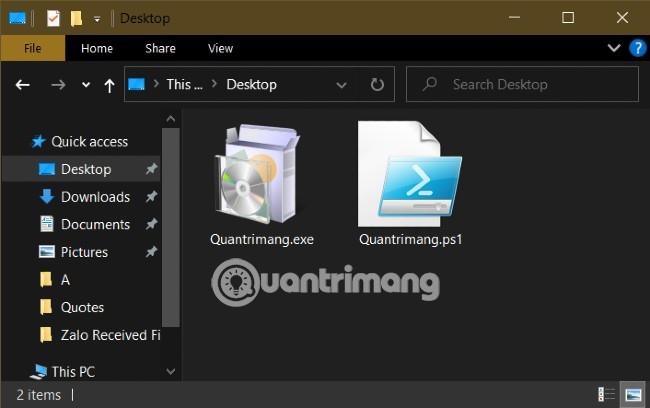Normalt bör PowerShell- skriptfiler med filtillägget .ps1 inte kunna köras genom att dubbelklicka. För att köra måste du komma åt PowerShell och skriva en trigger-sats. För att underlätta användningen kan du konvertera .ps1-filen till en .exe-fil.
I den här artikeln kommer Quantrimang att guida dig hur du konverterar (konverterar) PowerShell-skriptfil (.ps1) till .exe-fil med hjälp av IExpress -programvaran .
IExpress är ett extremt användbart verktyg för att täcka Visual Basic- och PowerShell-skript samt andra typer av filer som inte kan köras direkt. Det förvandlar dessa filer till körbara filer med bara ett klick.
Innan du går in på detaljerna måste du ha en PowerShell-skriptfil. Hur man skapar PowerShell-skriptfiler kan du referera till i artikeln nedan:
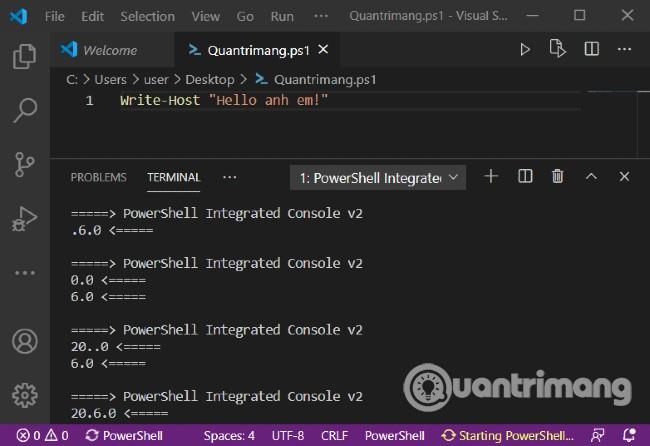
Skapa .ps1-fil med VS-kod
När vi har .ps1-filen som visas i bilden ovan fortsätter vi med följande steg:
- Tryck på tangentkombinationen Windows + R för att öppna dialogrutan Kör
- Ange kommandot
iexpressi Kör och tryck på Enter
- I fönstret IExpress Wizard som visas, välj Skapa ny Seft Extraction Direktiv-fil och klicka sedan på Nästa
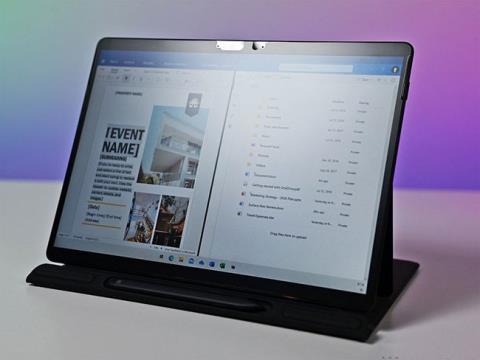
- Välj sedan Extrahera filer och kör ett installationskommando och klicka sedan på Nästa
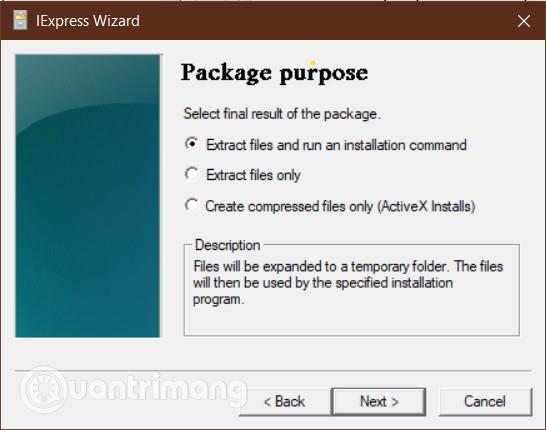
- Välj ett namn för den körbara filen och fortsätt att klicka på Nästa
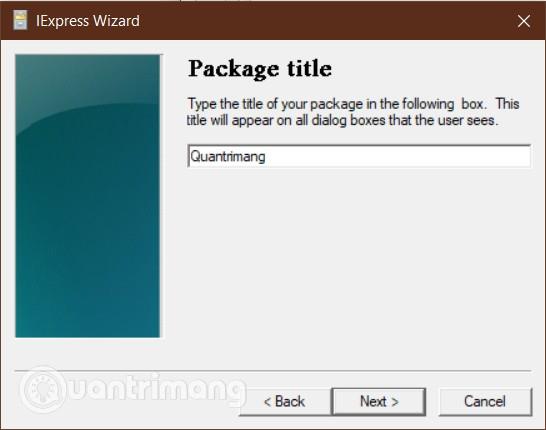
- Du kommer att bli tillfrågad om du vill uppmana användaren att bekräfta sin paketinstallation. Inom ramen för den här handledningen väljer du Ingen uppmaning och klickar på Nästa . Om du vill fråga användaren kan du välja Fråga och ange ett meddelande i dialogrutan nedan
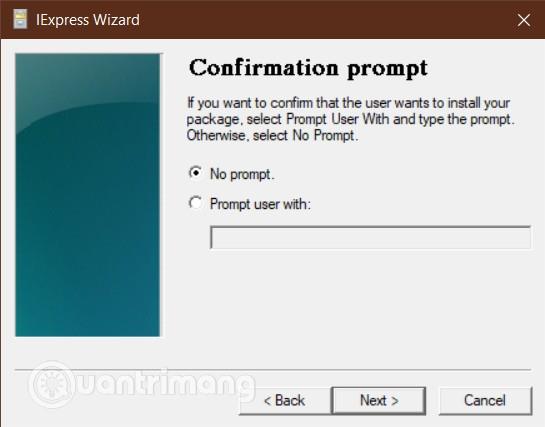
- På samma sätt kommer du att bli tillfrågad om du vill visa en uppmaning om licensavtalet. Här väljer vi Visa inte en licens och klickar på Nästa
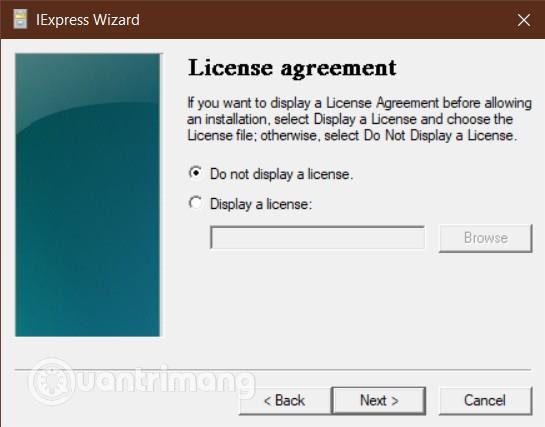
- I fönstret Paketerade filer väljer du knappen Lägg till och letar reda på PowerShell-skriptfilen du vill konvertera och klickar sedan på Nästa
- Nu kommer din skriptfil att visas i rutan Installera program , om den inte visas fyller du i den själv med hela sökvägen. Till exempel:
C:\Users\user\Desktop\Quantrimang.ps1. I avsnittet Post Install Command lämnar du det som standard och klickar sedan på Nästa
- I avsnittet Visa fönster lämnar du standardalternativet Standard (rekommenderas) och klickar på Nästa
- Nästa är avsnittet Färdigt meddelande, välj Inget meddelande . Om du vill visa ett meddelande för användaren efter att ha kört skriptet kan du välja Visa meddelande och ange meddelandet i dialogrutan och klicka på Nästa.
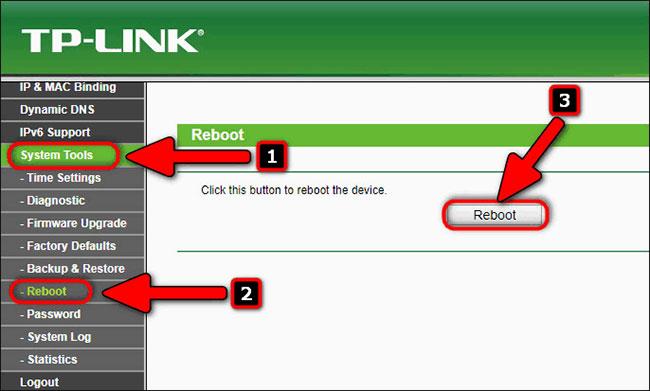
- I fönstret Paketnamn och alternativ klickar du på Bläddra . Välj en plats för att spara och ange ett filnamn. Klicka på Spara . Du kan lämna eller välja alternativen om du vill eftersom de inte har mycket effekt. Klicka på Nästa efter att du har valt.
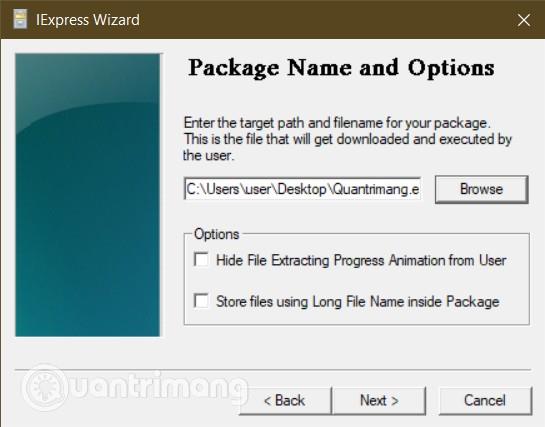
- Nästa i avsnittet Konfigurera omstart, välj Starta om endast om det behövs och klicka sedan på Nästa
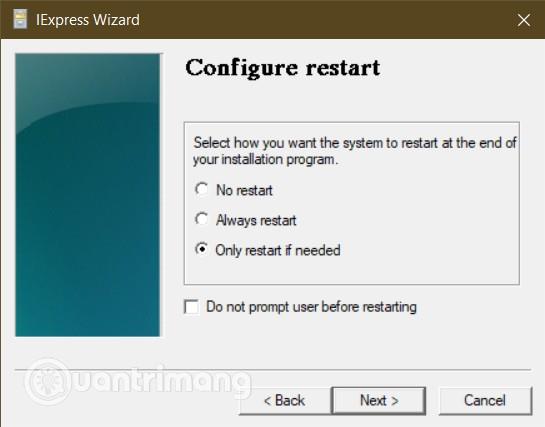
- Du kan spara din IExpress-konfiguration om du behöver gå tillbaka för att redigera den. För den här handledningen väljer Quantrimang Spara inte och klickar sedan på Nästa
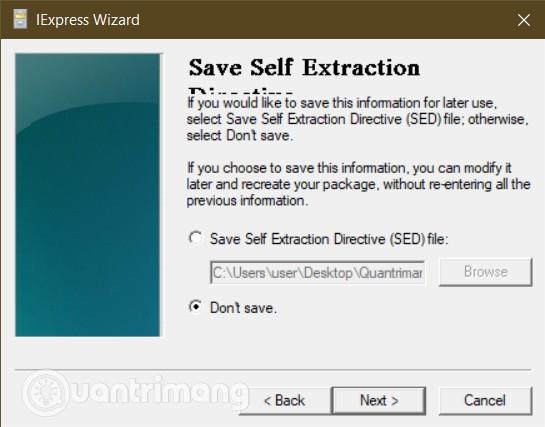
- All konfiguration är klar, nu är du redo att skapa .exe-filen. Klicka på Nästa för att starta processen

- Konverteringsprocessen börjar och när den är klar klickar du på Slutför för att avsluta
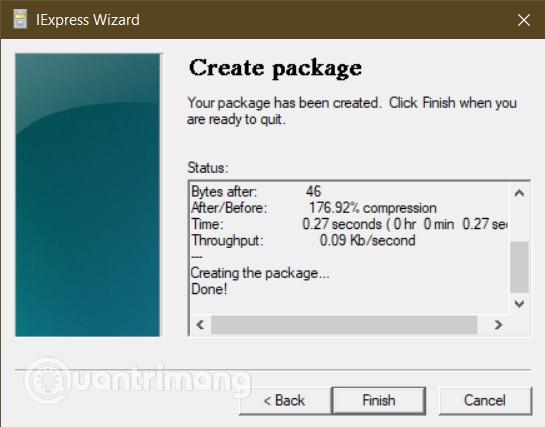
- Du kan hitta din .exe-fil på valfri plats för att spara.
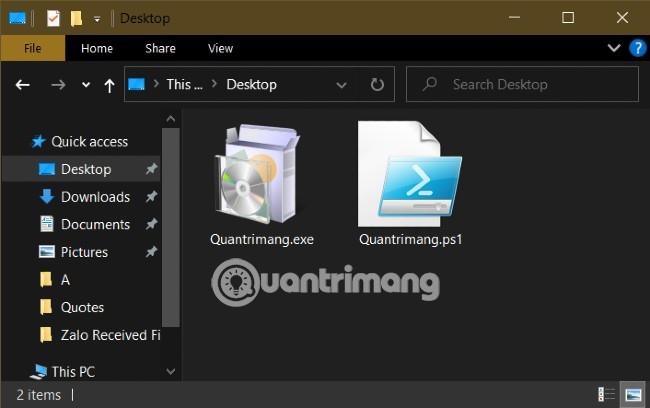
Jag önskar dig framgång och inbjuder dig att hänvisa till många andra bra tips om Quantrimang: