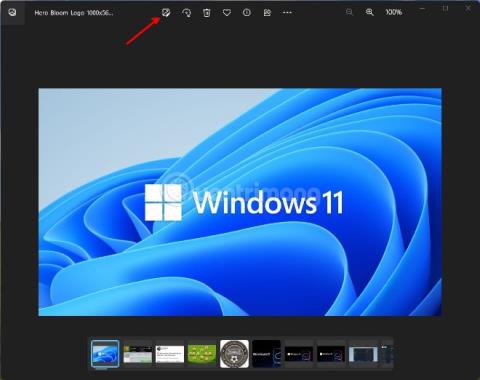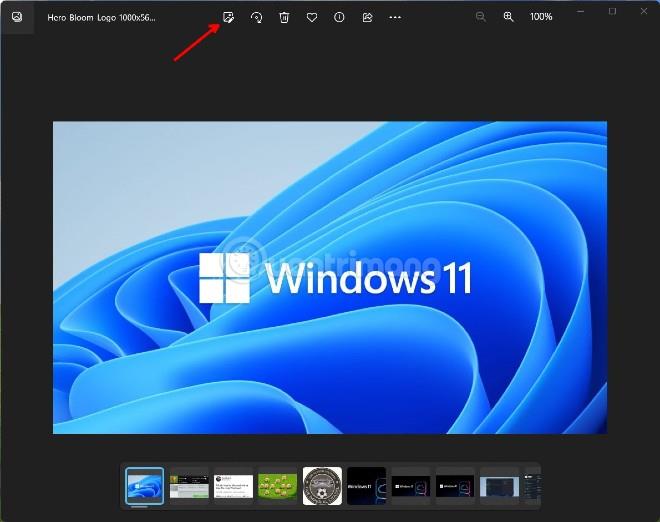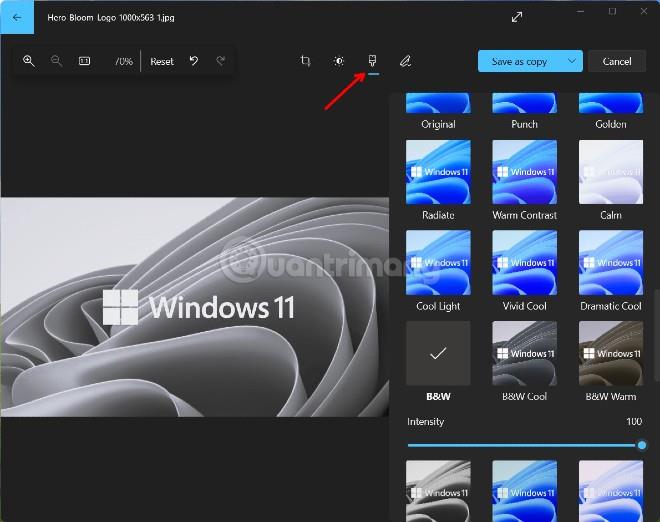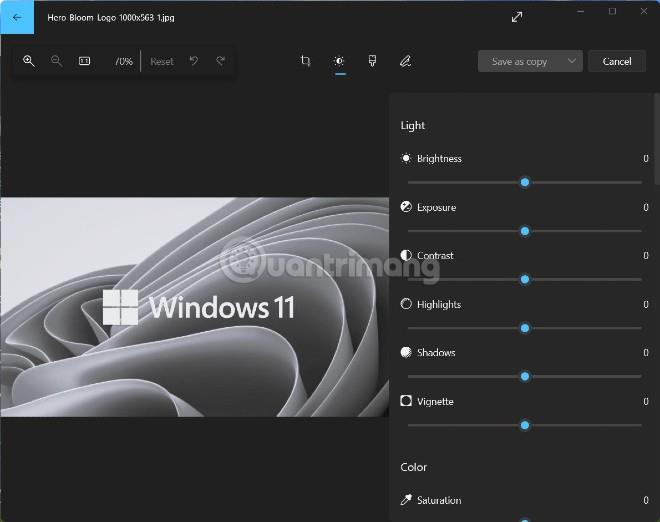Ibland vill fotografer göra om färgfoton de tar till svartvita för att öka den klassiska kvaliteten. Dessutom kan svartvita bilder också förbättra bildkvaliteten på bilder tagna i svagt ljus. Att konvertera foton till svartvitt är också en av de bästa metoderna för vintagefotoredigering, vilket ger bilder av gamla motiv en nostalgisk look.
De flesta fotoredigeringsprogram har möjlighet att konvertera färgfoton till svartvitt, åtminstone i sin mest grundläggande form. I Windows 11 kan du använda många program för att konvertera färgfoton till svartvita foton.
Men i den här artikeln kommer Tips.BlogCafeIT att visa dig hur du förvandlar färgfoton till svartvita foton på Windows 11 utan att behöva installera någon ytterligare programvara.
Hur man konverterar färgfoton till svartvita foton med hjälp av applikationen Foton
Foton är standardapplikationen för fotovisning i Windows 11, men nyligen har den också uppdaterats med många praktiska fotoredigeringsalternativ. Du kan konvertera färgfoton till svartvita foton med hjälp av appen Foton genom följande steg:
- Tryck på Win -knappen för att öppna Start-menyn och skriv sedan Photos och tryck på Enter för att öppna Photos-applikationen .
- Välj sedan det foto du behöver för att konvertera från färg till svartvitt på fliken Samling i appen Foton .
- Tryck på knappen Redigera bild i det övre fältet i appen Foton. Den här knappen har en bild av ett foto med en penna. Eller så kan du trycka på genvägen Ctrl + E .
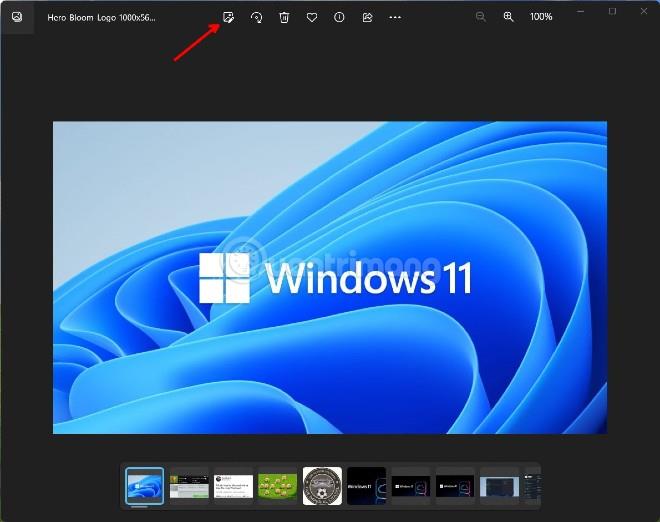
- I det nya fönstret som visas klickar du på knappen Filter (med en penselbild).
- Du hittar och väljer det svartvita filtret, B&W.
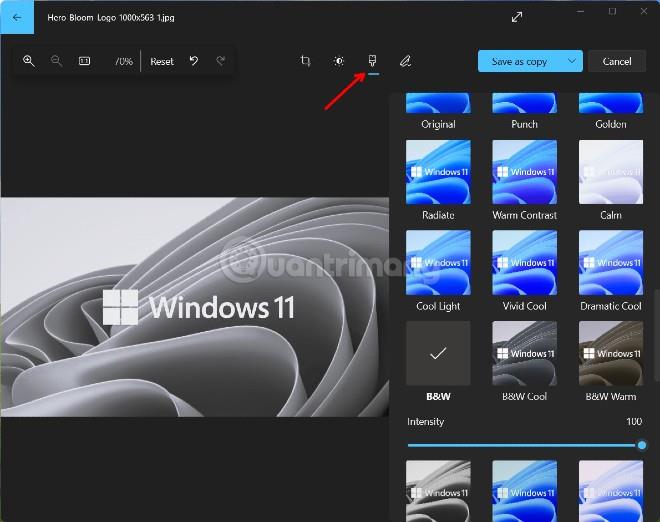
- Klicka på knappen Spara som kopia för att spara fotot i svartvitt samtidigt som originalet behålls. Om du vill spara ovanpå originalet, klicka på pilknappen bredvid knappen Spara som kopiera och välj Spara.
Dessutom kan du också välja andra filter som B&W Cool, B&W Warm eller B&W High Contrast för att tillämpa olika svartvita fotostilar. Med varje svartvitt-filter förses du med en intensitetsreglage för att välja nivå på filtret.
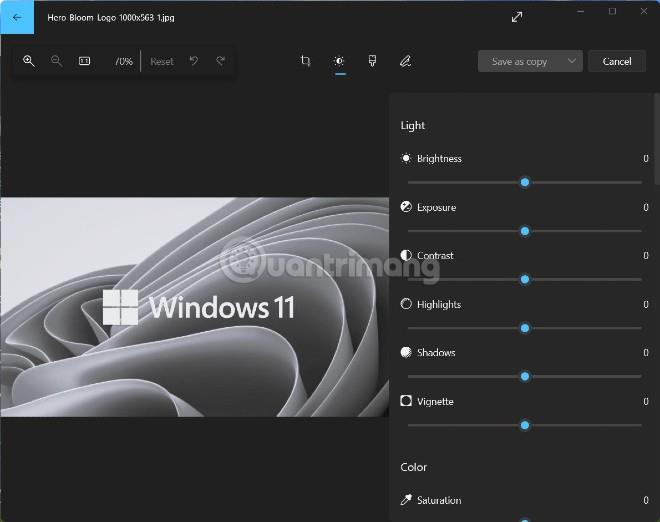
Slutligen, glöm inte att kolla in alternativen på fliken Justeringar. Du kommer att ha fler alternativ för att redigera dina bilder som att justera ljusstyrka, kontrast, exponering...