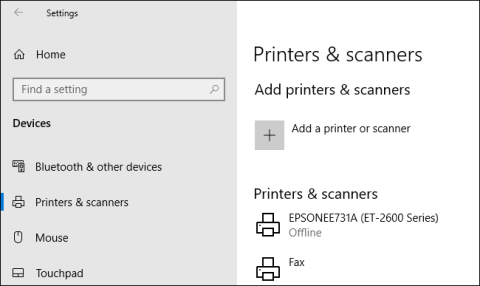Att kolla skrivarhistoriken för att se vad som har skrivits ut är lite svårt att spåra. För att titta på mängden bläck kan du inte veta hur många dokument som har skrivits ut. Du måste aktivera utskriftsloggar i Windows 10 och så här gör du.
Aktivera loggning av nyligen utskrivna dokument
Som standard raderas din utskriftshistorik när utskriften är klar. Du kan ändra inställningarna för att se en lista över nyligen utskrivna dokument från skrivarens utskriftskö.
Du måste ändra den här inställningen för varje installerad skrivare.
Gå till utskriftskön
För att komma åt utskriftskön, högerklicka på Windows Start-meny och välj alternativet Inställningar . Härifrån klickar du på Enheter > Skrivare och skannrar .

Hitta skrivaren i listan Skrivare och skannrar, klicka på den och klicka sedan på Öppna kö för att öppna utskriftskön.

Skrivarkön listar objekt som för närvarande skrivs ut och kön. Tidigare utskrivna dokument kommer inte att visas, så du måste aktivera journalen.
Slå på skrivarhistorik
Klicka på Skrivare > Egenskaper i skrivarens utskriftsköfönster . Alternativt kan du välja skrivaren och klicka på Hantera i menyn Skrivare och skannrar- inställningar .

I skrivaregenskaperna klickar du på fliken Avancerat och markerar sedan rutan Behåll utskrivna dokument.
Klicka på OK för att spara inställningarna.

När dokumenthistoriken är aktiverad försvinner inte utskrivna filer från utskriftskön efter att utskriften är klar.
Aktivera längre utskriftshistorik
Utskriftskön ger en översikt över tidigare utskrivna dokument. Om du vill se en lång lista måste du använda Windows Event Viewer.
För att komma igång, högerklicka på Start-menyn och klicka på alternativet Event Viewer .

Event Viewer låter dig se en lista över tidigare utskrivna filer, men du måste först ställa in Windows för att registrera långvarig utskriftshistorik.
Aktivera utskriftshistorik i Event Viewer
I Event Viewer-fönstret klickar du på Applications and Services Logs > Microsoft > Windows i Event Viewer (Local) -menyn till vänster.

Detta öppnar Windows-tjänster , scrolla ner för att hitta PrintService . Härifrån högerklickar du på Drift och väljer sedan Egenskaper .

Klicka på rutan Aktivera loggning och ställ sedan in den maximala kapaciteten för loggen. Ju större storlek, desto mer utskriftsdokumenthistorik registrerar Windows.
Klicka på OK för att spara inställningarna.

Windows kommer nu automatiskt att spara skrivarhistorik för alla installerade skrivare till en loggfil som du kan komma åt i Event Viewer.
Visa utskriftshistorik i Event Viewer
När du har aktiverat skrivarhistoriken kan du komma åt den när som helst från Event Viewer. För att göra detta, hitta och öppna PrintService och klicka sedan på Operational .

Historiken för alla Windows-skrivarhändelser kommer att listas från framgångsrika till misslyckade utskriftsfiler. Oskrivbara filer visas också här.

För enkel organisation kan du gruppera utskriftsloggen efter typ, för att separera händelser för utskrift av ett dokument i sina egna komponenter. För att göra detta, högerklicka på Uppgiftskategori och klicka sedan på knappen Gruppera händelser efter denna kolumn .

Föremål kommer nu att delas in efter kategori.
Du kan minimera andra kategorier och lämna Skriva ut ett dokument intakt för att bara visa en lista över tidigare utskrivna dokument.

Använd programvara för utskriftsloggning från tredje part
Även om det fungerar att använda Event Viewer, är det lite komplicerat att se det utskrivna dokumentet. Du kan använda programvara för utskriftsloggning från tredje part som PaperCut Print Logger för att se en lång skrivarhistorik.
PaperCut Print Logger tillhandahåller en lista över utskrivna dokument med tidsstämplar, inklusive information om Windows-användaren som skrev ut dokumentet, dokumentnamnet och antalet sidor och kopior.

Du kan komma åt administratörssidan från standardmappen för PaperCut Print Logger.
I Windows 10 finns mappen alltid på C:\Program Files (x86)\PaperCut Print Logger. Dubbelklicka på genvägen ViewLogs för att öppna adminpanelen för att se en lista med utskrivna dokument dividerat med datum.

När du öppnar administrationssidan för PaperCut Print Logger i avsnittet Visa klickar du på HTML- knappen för att komma åt utskriftshistoriken för den dagen.
Du kan också klicka på CSV/Excel -knappen i avsnittet Datum (dag) eller Datum (månad) för att exportera denna månads- eller radutskriftshistorik till en XLS Excel-fil.

Du kan också komma åt dessa loggar från mappen Loggar > CSV i installationsmappen för PaperCut Print Logger.
Önskar dig framgång!