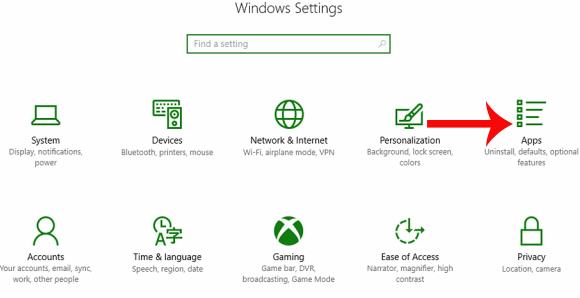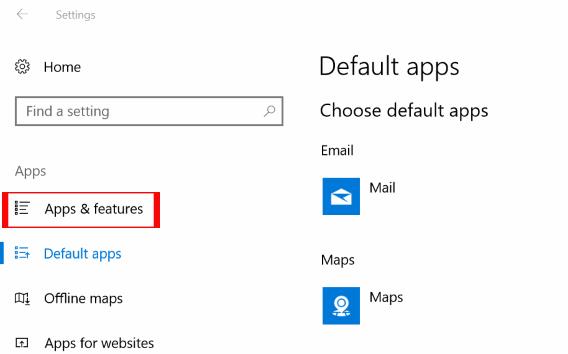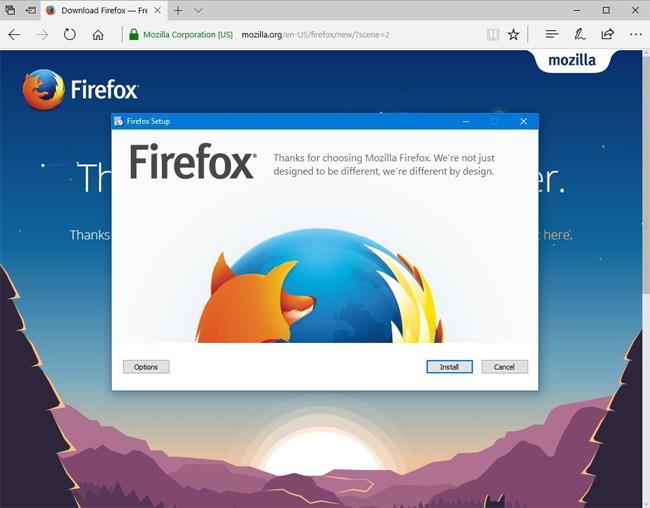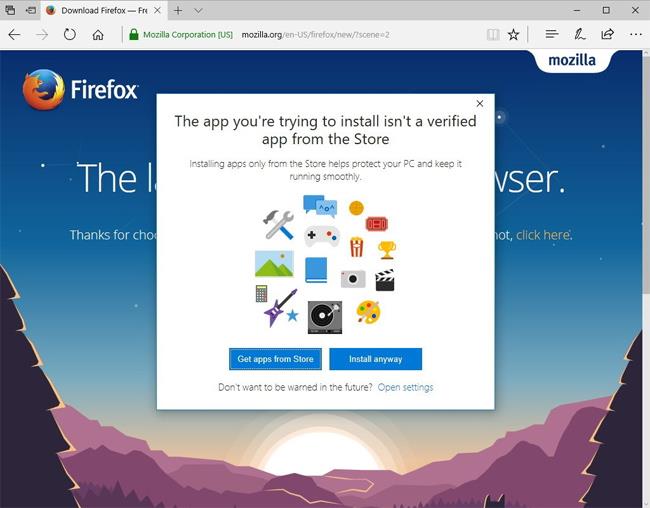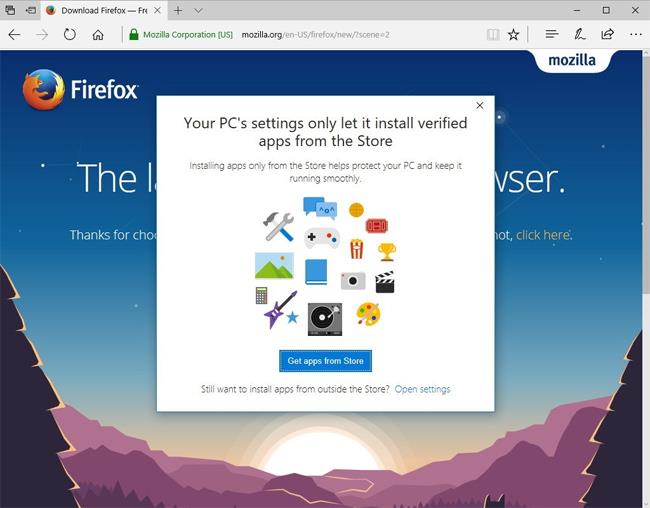Lanseringen av operativsystemet Windows 10 Creators Update ger användarna många attraktiva funktioner, som tillhandahåller ett antal nya funktioner eller uppgraderar befintliga funktioner i systemet. Detta inkluderar möjligheten att kontrollera processen för att välja att ladda ner och installera applikationer och programvara på systemet.
Den här nya funktionen ger användarna olika alternativ så att vi kan ställa in applikationsinstallation. I synnerhet kan du ställa in standarden för att bara ladda ner och installera applikationer från Windows Store. Detta hjälper till att öka säkerheten på Windows 10 Creators Update, och undviker att programvara som innehåller skadliga virus och skadlig programvara påverkar systemet. I artikeln nedan kommer vi att se hur du ställer in programinstallationskontroll på Windows 10 Creators Update.
Steg 1:
Först och främst, gå till Start-menyn > Inställningar på Windows 10 Creators Update. Nästa i inställningsgränssnittet klickar vi på Appar för att ställa in applikationen på systemet.
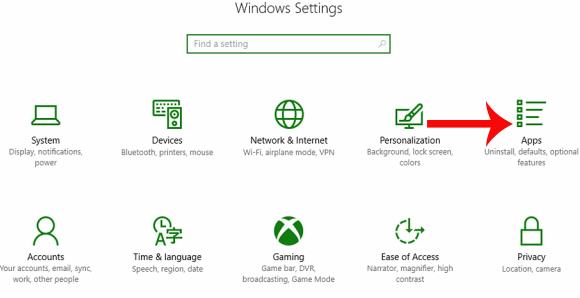
Steg 2:
Därefter klickar vi på Appar & funktioner i listan till vänster om gränssnittet.
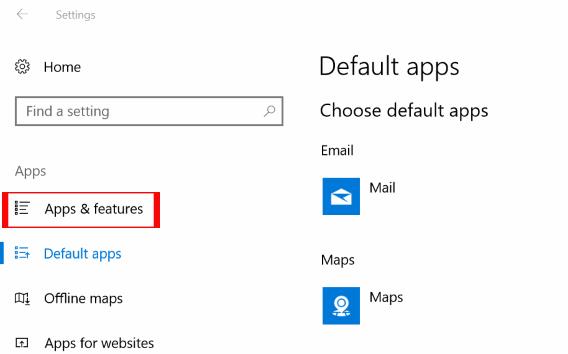
Du tittar på innehållet till höger om avsnittet Installera appar . Här klickar användare på pilen och kommer att se tre olika alternativ, inklusive:

Tillåt appar var som helst : standardalternativ på Windows 10 Creators Update-system. När användare använder det här alternativet kan du installera vilken programvara eller applikation som helst från olika källor.
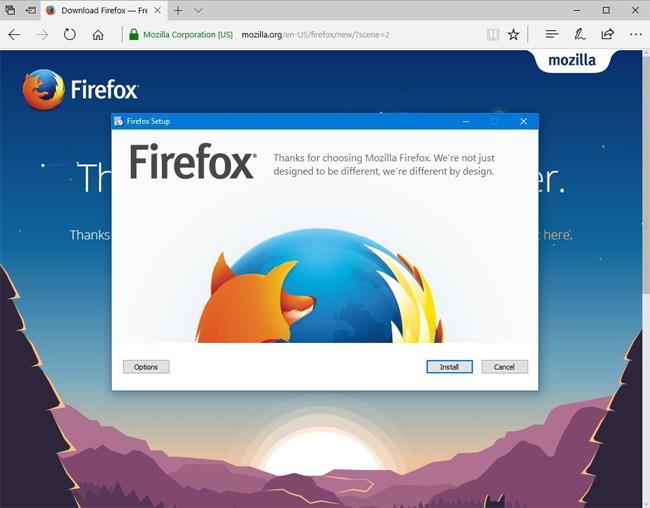
Varna mig innan du installerar appar utanför butiken : det här alternativet låter dig fortfarande installera appar från många olika källor, inklusive Windows Store och andra. Användare kommer dock att få varningsmeddelanden från systemet om möjliga datorsäkerhetsrisker.
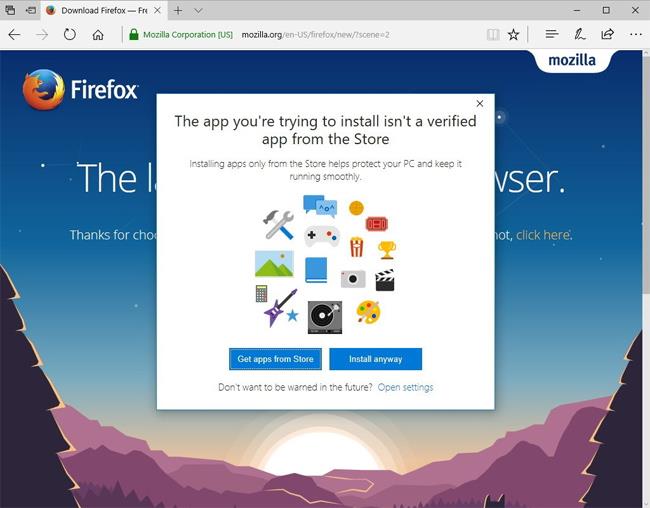
Tillåt endast appar från butiken : det här alternativet tillåter endast användare att installera appar från Windows Store.
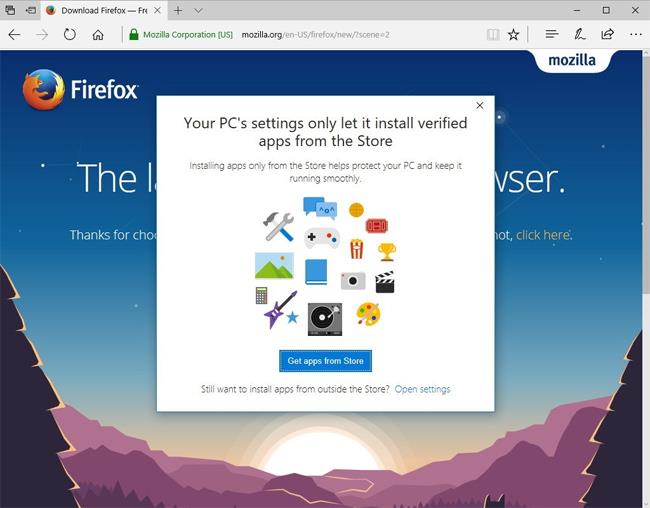
Om användare vill garantera säkerheten för sin dator, klicka på alternativet Tillåt appar från endast butik . Ändringarna kommer att tillämpas automatiskt så att du inte behöver starta om datorn.
Vi kan fortfarande ändra dessa alternativ om vi behöver använda och installera externa applikationer.
Ovan är hur du använder kontrollfunktionen för programinstallation på Windows 10 Creators Update-version. Det är bäst att välja ett av de två alternativen Varna mig innan du installerar appar utanför butiken eller Tillåt appar från butiken endast för att öka säkerheten vid nedladdning och installation av appar på systemet.
Önskar dig framgång!