Hur man kontrollerar portar som används i Windows 10

Ibland kan två processer tilldelas en port, eller så vill du ha en bättre bild av nätverkstrafiken och vad som kommer in och ut ur ditt nätverk.

Vid varje given tidpunkt skickas det massor av information mellan din Windows 10-dator och Internet . Detta görs med hjälp av en process där nätverksberoende processer letar efter TCP- och UDP-portar genom vilka de kommunicerar med Internet.
I de flesta fall vet Windows 10 hur man hanterar portar och säkerställer att trafiken omdirigeras genom rätt portar så att dessa processer kan ansluta till det de behöver.
Men ibland kan två processer tilldelas en port, eller så vill du ha en bättre bild av nätverkstrafiken och vad som kommer in och ut ur ditt nätverk. Det var därför Quantrimang bestämde sig för att göra den här guiden. Den här artikeln visar hur du får en översikt över portar och tar reda på vilka applikationer som använder vilka portar.
Kommandotolksmetod
Det kanske enklaste sättet att se vilken port som används av vilken process är att använda den pålitliga kommandotolken.
Klicka på Start- knappen , skriv cmd och högerklicka sedan på "Kommandotolken" när den dyker upp i sökresultaten. Klicka på "Kör som administratör" .
När du är i kommandotolken med administratörsrättigheter anger du följande kommando:
netstat -abDetta kommer kontinuerligt att ta upp en kanske ganska lång lista med portar, tillsammans med Windows-processerna som använder dem. (Du kan trycka på Ctrl + A och sedan Ctrl + C för att kopiera all information till urklipp). På en genomsnittlig PC kommer det att finnas två huvudsakliga lokala IP-adresser som innehåller portar på PC:n.
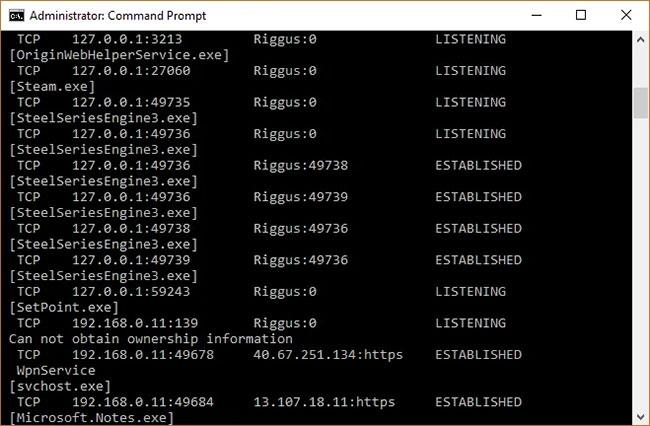
Lista över hamnar
Den första, i exemplet, är " 127.0.0.1 " . Denna IP-adress är också känd som " localhost " eller "loopback-adress" och alla processer som lyssnar på portar här kommunicerar internt på det lokala nätverket utan att använda något nätverksgränssnitt. Den faktiska porten är numret du ser efter kolon.
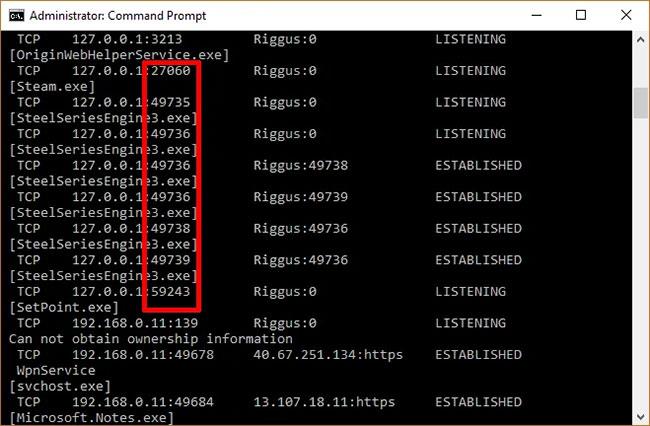
Den faktiska porten är numret du ser efter kolon
De flesta av dina processer kommer förmodligen att lyssna på portar med prefixet " 192.168.xxx.xxx" , vilket är din IP-adress. Det betyder att processerna som du ser listade här lyssnar efter kommunikation från fjärranslutna Internetplatser (som webbplatser). Återigen är portnumret numret efter kolon.
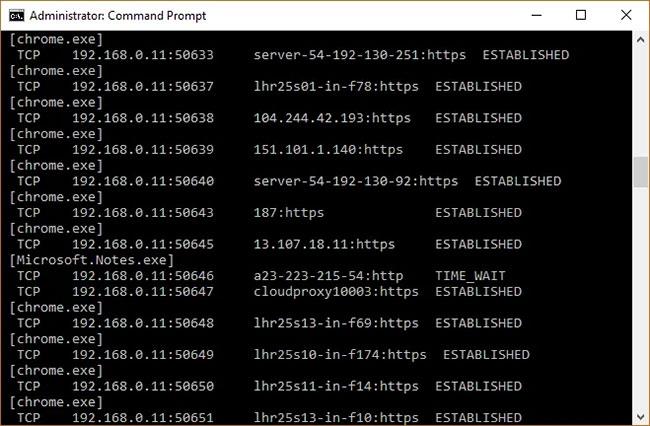
De flesta processer lyssnar på portar med prefixet "192.168.xxx.xxx"
TCPView
Om du inte har något emot att installera appar från tredje part och vill ha mer kontroll över vad som händer med alla dina portar, kan du använda en lättviktsapp som heter TCPView. Detta verktyg producerar omedelbart en lista över processer och deras associerade portar.
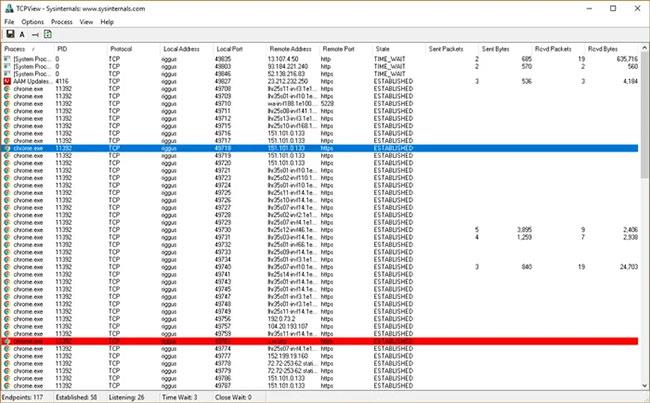
Lista över processer och tillhörande portar
Det som gör det här verktyget bättre än kommandotolken är att du aktivt kan se portar som öppnas, stänger och skickar paket. Var bara uppmärksam på de gröna, röda och gula höjdpunkterna. Du kan också ordna om listan genom att klicka på kolumnrubrikerna, vilket gör det lättare att hitta den process du vill ha eller hitta två separata processer som konkurrerar om samma port.
Om du hittar en process eller anslutning som du vill stänga, högerklicka bara på den. Du kan sedan välja "Avsluta process" , som fungerar precis som den i Windows aktivitetshanterare. Eller så kan du klicka på "Stäng anslutning" för att lämna processen öppen men förhindra att den lyssnar på en viss port.
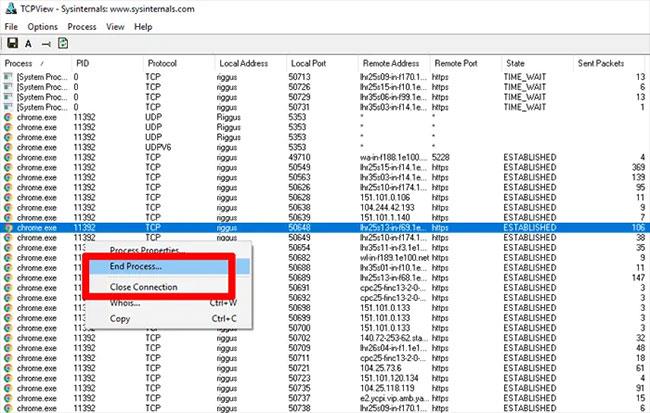
Stäng eller koppla bort processen
Kioskläge på Windows 10 är ett läge för att endast använda 1 applikation eller endast åtkomst till 1 webbplats med gästanvändare.
Den här guiden visar hur du ändrar eller återställer standardplatsen för mappen Kamerarulle i Windows 10.
Redigering av hosts-filen kan göra att du inte kan komma åt Internet om filen inte ändras på rätt sätt. Följande artikel hjälper dig att redigera hosts-filen i Windows 10.
Om du minskar storleken och kapaciteten på foton blir det lättare för dig att dela eller skicka dem till vem som helst. I synnerhet på Windows 10 kan du ändra storlek på foton med några enkla steg.
Om du inte behöver visa nyligen besökta föremål och platser av säkerhetsskäl eller integritetsskäl kan du enkelt stänga av det.
Microsoft har precis släppt Windows 10 Anniversary Update med många förbättringar och nya funktioner. I den här nya uppdateringen kommer du att se många förändringar. Från stöd för Windows Ink-penna till stöd för webbläsartillägg för Microsoft Edge, Start-menyn och Cortana har också förbättrats avsevärt.
En plats för att styra många operationer direkt i systemfältet.
På Windows 10 kan du ladda ner och installera grupppolicymallar för att hantera Microsoft Edge-inställningar, och den här guiden visar dig processen.
Dark Mode är ett mörk bakgrundsgränssnitt på Windows 10, som hjälper datorn att spara batteri och minska påverkan på användarens ögon.
Aktivitetsfältet har begränsat utrymme, och om du regelbundet arbetar med flera appar kan du snabbt få ont om utrymme för att fästa fler av dina favoritappar.









