Hur man kontrollerar nätverkskortets hastighet i Windows 10

Undrar du över anslutningshastigheten för din nätverksadapter? Här är fyra sätt att ta reda på den här informationen på Windows 10.

Undrar du över anslutningshastigheten för din nätverksadapter? Här är fyra sätt att ta reda på den här informationen på Windows 10.
Så här kontrollerar du nätverksadapterns hastighet med Inställningar
Följ dessa steg för att se anslutningshastigheten för ditt nätverkskort:
1. Öppna Inställningar .
2. Klicka på Nätverk och Internet .
3. Klicka på Status .
4. I avsnittet "Ändra dina nätverksinställningar" klickar du på alternativet Visa dina nätverksegenskaper .
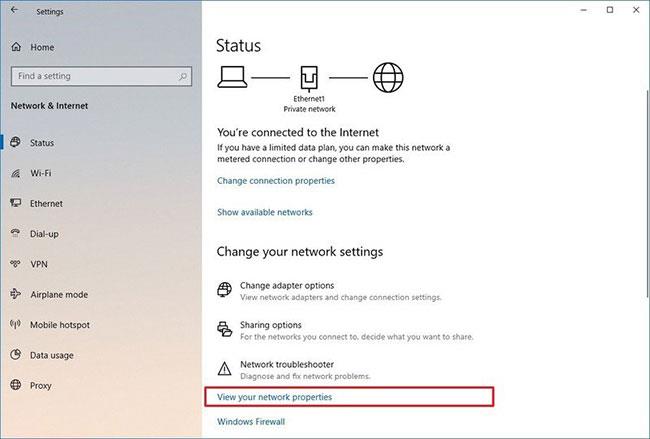
Klicka på alternativet Visa dina nätverksegenskaper
5. I avsnittet "Egenskaper" letar du upp nätverksadaptern (WiFi eller Ethernet).
6. Bestäm anslutningshastigheten i fältet Länkhastighet (Receive/Transmit) .
Ange anslutningshastigheten i fältet Länkhastighet (Receive/Transmit).
När du har slutfört stegen kommer du att veta vilken hastighet adaptern använder för att ansluta till nätverket.
Hur man kontrollerar nätverksadapterns hastighet med kontrollpanelen
Följ dessa steg för att fastställa nätverksadapterns hastighet med hjälp av kontrollpanelens inställningar:
2. Klicka på Nätverk och Internet .
3. Klicka på Nätverks- och delningscenter .
4. Klicka på Ändra adapterinställningar till vänster.
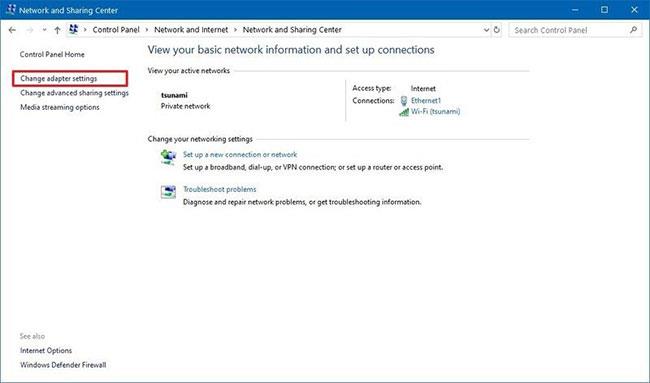
Klicka på Ändra adapterinställningar
5. Dubbelklicka på nätverksadaptern (Ethernet eller WiFi).
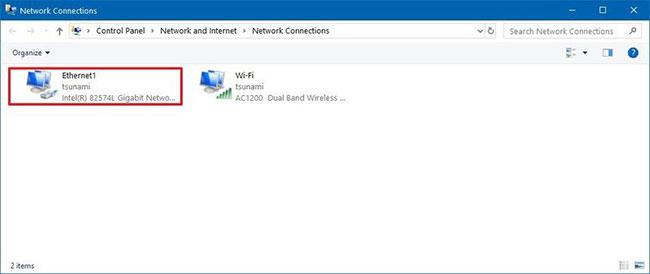
Dubbelklicka på nätverkskortet
6. Kontrollera anslutningshastigheten i fältet Hastighet .

Kontrollera anslutningshastigheten i fältet Hastighet
Snabbnotering : Om du tittar på en WiFi-adapter kan du också bekräfta signalkvaliteten.
När du har slutfört stegen kommer du att ha en bättre förståelse för anslutningshastigheten för nätverkskortet som är anslutet till nätverket.
Hur man kontrollerar nätverksadapterns hastighet med kommandotolken
Följ dessa steg för att ta reda på hastigheten för din trådlösa eller trådbundna adapter med kommandotolken :
1. Öppna Start .
2. Sök efter Kommandotolken och klicka på det översta resultatet för att öppna Kommandotolken .
3. Ange följande kommando för att bestämma anslutningshastigheten för alla nätverkskort och tryck sedan på Enter :
wmic nic where netEnabled=true get name, speed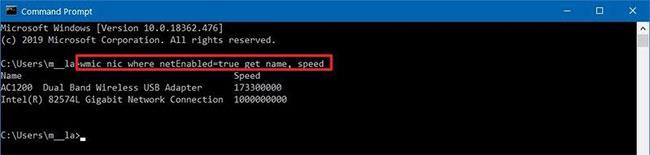
Kontrollera nätverksadapterns hastighet med kommandotolken
4. Bekräfta nätverksadapterns hastighet.
När du har slutfört stegen kommer du att kunna bestämma hastigheten (i bitar) som kortet använder för att ansluta till nätverket.
Hur man kontrollerar nätverksadapterns hastighet med PowerShell
För att testa Ethernet- eller WiFi-anslutningshastighet på Windows 10 med PowerShell , följ dessa steg:
1. Öppna Start .
2. Sök efter PowerShell och klicka på det översta resultatet för att öppna konsolen.
3. Ange följande kommando för att bestämma anslutningshastigheten för alla nätverkskort och tryck sedan på Enter :
Get-NetAdapter | select interfaceDescription, name, status, linkSpeed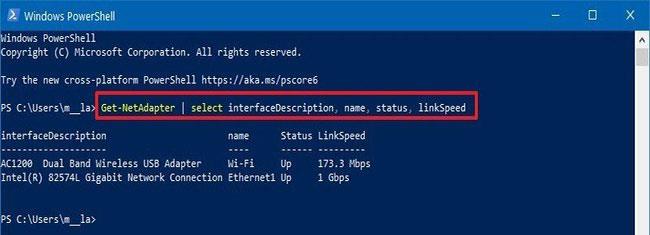
Testa nätverksadapterns hastighet med PowerShell
4. Kontrollera anslutningshastigheten för WiFi- eller Ethernet-nätverkskortet.
När du har slutfört stegen kommer PowerShell-utgången att visa anslutningshastigheten i ett användarvänligt format (till exempel 780 Mbps och 1 Gbps).
Hoppas du lyckas.
Kioskläge på Windows 10 är ett läge för att endast använda 1 applikation eller endast åtkomst till 1 webbplats med gästanvändare.
Den här guiden visar hur du ändrar eller återställer standardplatsen för mappen Kamerarulle i Windows 10.
Redigering av hosts-filen kan göra att du inte kan komma åt Internet om filen inte ändras på rätt sätt. Följande artikel hjälper dig att redigera hosts-filen i Windows 10.
Om du minskar storleken och kapaciteten på foton blir det lättare för dig att dela eller skicka dem till vem som helst. I synnerhet på Windows 10 kan du ändra storlek på foton med några enkla steg.
Om du inte behöver visa nyligen besökta föremål och platser av säkerhetsskäl eller integritetsskäl kan du enkelt stänga av det.
Microsoft har precis släppt Windows 10 Anniversary Update med många förbättringar och nya funktioner. I den här nya uppdateringen kommer du att se många förändringar. Från stöd för Windows Ink-penna till stöd för webbläsartillägg för Microsoft Edge, Start-menyn och Cortana har också förbättrats avsevärt.
En plats för att styra många operationer direkt i systemfältet.
På Windows 10 kan du ladda ner och installera grupppolicymallar för att hantera Microsoft Edge-inställningar, och den här guiden visar dig processen.
Dark Mode är ett mörk bakgrundsgränssnitt på Windows 10, som hjälper datorn att spara batteri och minska påverkan på användarens ögon.
Aktivitetsfältet har begränsat utrymme, och om du regelbundet arbetar med flera appar kan du snabbt få ont om utrymme för att fästa fler av dina favoritappar.









