Hur man kontrollerar Java-versionen på Windows 11

Ibland rekommenderar eller kräver program på Windows en specifik version av Java för att starta och fungera korrekt.

Ibland rekommenderar eller kräver program på Windows en specifik version av Java för att starta och fungera korrekt. Problemet blir mer komplicerat om du har många olika versioner av Java installerade på din dator. Hur vet du då vilken Java-version du använder? Lyckligtvis är allt du behöver göra att köra ett enkelt kommando i Terminal . Låt oss ta reda på det nedan.
Kontrollera din Java-version med Terminal
Det finns många sätt att avgöra vilken version av Java som är installerad, oavsett om du använder Windows 11 eller Windows 10. Du kan till exempel ange nyckelordet "Om Java" i sökfältet i Start-menyn och klicka på Ange de returnerade resultaten för att bestämma Java-versionen. Även om den här metoden är enkel har den en stor nackdel, som är att den inte alltid visar den Java-version som systemet faktiskt försöker använda om du kör JAR-filen.
Det här problemet uppstår om din Windows-dator innehåller för många Java-versioner installerade samtidigt. Medan du bara behöver veta vilken version du faktiskt använder.
Därför är det bästa sättet att avgöra vilken Java-version din dator använder genom Terminal. Du kan använda Kommandotolken eller PowerShell efter eget gottfinnande. Tryck på Windows + X för att öppna Power User Menu, tryck sedan på " i " för att öppna Terminal. Alternativt kan du klicka på Start-knappen och ange " Terminal " i sökfältet.
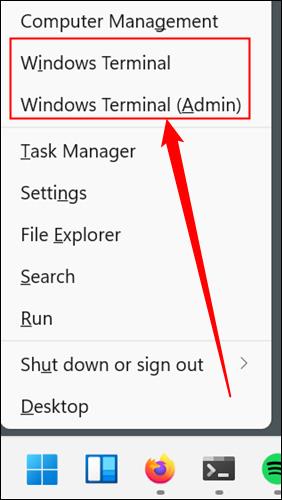
Ange kommandot java -version i Terminal och tryck på Enter.
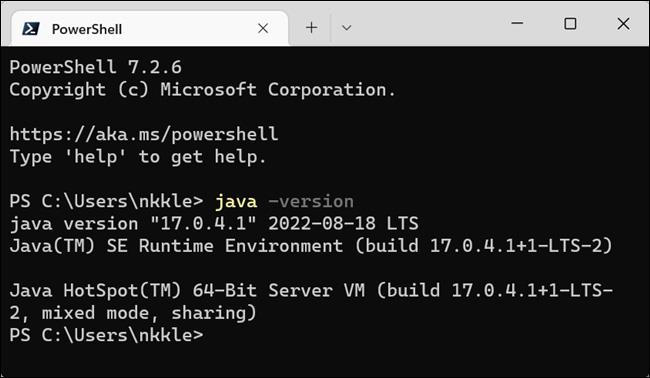
Java-versionen som ditt system använder kommer att visas i terminalfönstret, precis under kommandot du just angav. Till exempel, i skärmdumpen ovan, har den här datorn Java version 17.0.4.1 installerad och använd.
Om du behöver ändra Java-versionen som din dator använder, måste du göra några ändringar relaterade till ditt systems miljövariabler, speciellt PATH. Du kan göra det med det vanliga grafiska användargränssnittet i Windows, eller så kan du också använda CMD (liksom PowerShell) för att ändra miljövariabler.
Om du skriver kod kan du avsevärt förenkla ändringsprocessen genom att använda integrerade utvecklingsmiljöer (IDE) - som Eclipse eller IntelliJ IDEA - som låter dig växla mellan Java-versioner enkelt.
Kom ihåg att det inte är ett stort problem att installera flera Java-versioner samtidigt och många har denna vana. Du behöver bara vara säker på vilken version du faktiskt använder när du behöver den.
Kioskläge på Windows 10 är ett läge för att endast använda 1 applikation eller endast åtkomst till 1 webbplats med gästanvändare.
Den här guiden visar hur du ändrar eller återställer standardplatsen för mappen Kamerarulle i Windows 10.
Redigering av hosts-filen kan göra att du inte kan komma åt Internet om filen inte ändras på rätt sätt. Följande artikel hjälper dig att redigera hosts-filen i Windows 10.
Om du minskar storleken och kapaciteten på foton blir det lättare för dig att dela eller skicka dem till vem som helst. I synnerhet på Windows 10 kan du ändra storlek på foton med några enkla steg.
Om du inte behöver visa nyligen besökta föremål och platser av säkerhetsskäl eller integritetsskäl kan du enkelt stänga av det.
Microsoft har precis släppt Windows 10 Anniversary Update med många förbättringar och nya funktioner. I den här nya uppdateringen kommer du att se många förändringar. Från stöd för Windows Ink-penna till stöd för webbläsartillägg för Microsoft Edge, Start-menyn och Cortana har också förbättrats avsevärt.
En plats för att styra många operationer direkt i systemfältet.
På Windows 10 kan du ladda ner och installera grupppolicymallar för att hantera Microsoft Edge-inställningar, och den här guiden visar dig processen.
Dark Mode är ett mörk bakgrundsgränssnitt på Windows 10, som hjälper datorn att spara batteri och minska påverkan på användarens ögon.
Aktivitetsfältet har begränsat utrymme, och om du regelbundet arbetar med flera appar kan du snabbt få ont om utrymme för att fästa fler av dina favoritappar.









