Hur man kontrollerar all information om RAM på Windows 11

Systemminne, eller RAM, är en viktig komponent i alla PC-system som kör Windows 11.

Systemminne, eller RAM , är en viktig komponent i alla Windows 11-datorer. För lite RAM-minne kan få din dator att fungera långsamt och göra multitasking till en dålig upplevelse. Så här kontrollerar du information relaterad till RAM-kapacitet, typ och hastighet på ditt system i Windows 11.
Så här kontrollerar du RAM-kapaciteten med hjälp av programmet Windows Settings
Inställningar är det enklaste sättet att kontrollera hur många GB RAM-minne du använder.
Först måste du öppna programmet Inställningar Windows genom att trycka på tangentkombinationen Windows + I, eller högerklicka på Start-knappen längst till vänster i aktivitetsfältet och välj " Inställningar " från listan som visas.
När applikationsgränssnittet Inställningar öppnas, titta på listan till vänster och klicka på " System ". I inställningsskärmen " System " , som visas på motsvarande sätt till höger, scrolla ner till botten av listan och klicka på " Om ".
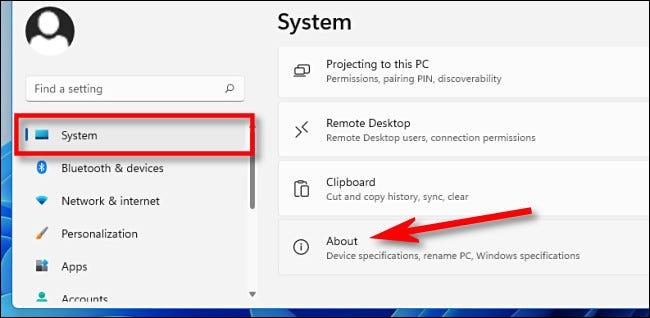
Expandera avsnittet " Enhetsspecifikationer " högst upp i listan genom att klicka på det. Precis nedan ser du hur mycket RAM din dator har i avsnittet " Installerat RAM ". I exemplet i artikeln är det "16,0 GB".

Förutom RAM, visar den här skärmen också all grundläggande systemkonfigurationsinformation du behöver. Om du vill kopiera dessa specifikationer för att skicka till någon annan - kanske för felsökning - klicka på knappen " Kopiera " bredvid " Enhetsspecifikationer ." All information kommer att kopieras som vanlig text så att du kan klistra in eller skicka den till vem som helst.
Hur man kontrollerar RAM-hastighet och typ i Windows 11
Att känna till information om typen och hastigheten på RAM är viktigt när du uppgraderar systemet.
Öppna först Aktivitetshanteraren genom att högerklicka på Start-knappen och välja " Aktivitetshanteraren " i menyn som visas.
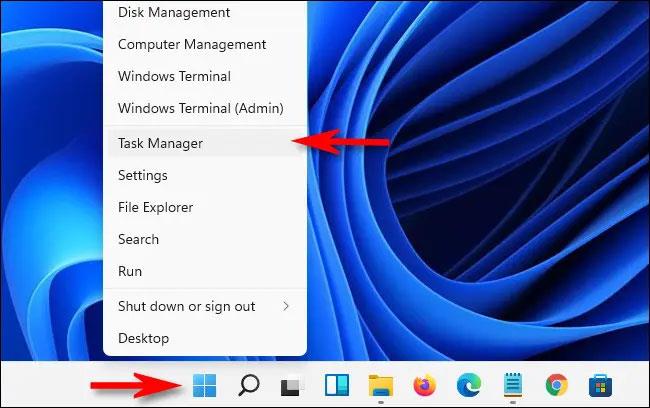
I Aktivitetshanterarens gränssnitt, klicka på fliken " Prestanda " högst upp och klicka sedan på objektet " Minne ".
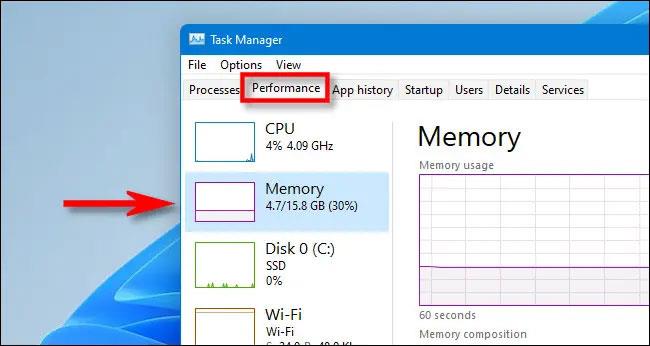
På skärmen Minnesinformation, titta i det övre högra hörnet av fönstret. Här ser du din dators totala RAM-kapacitet (till exempel "16,0 GB").
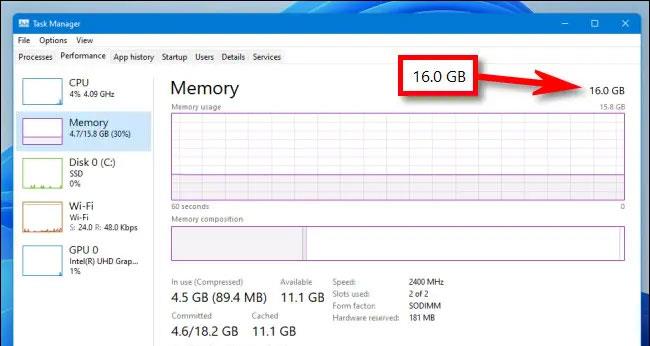
För att se hastigheten och typen av RAM , titta mot mitten av skärmen " Minne ". Du hittar en kort lista som visar RAM-minnets hastighet, formfaktor, samt antalet fysiska RAM-platser som används.
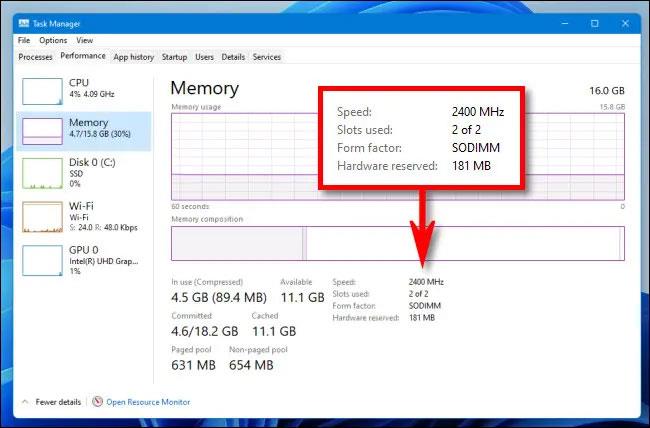
När du är klar stänger du Aktivitetshanteraren . Önskar dig framgång!
Windows Subsystem för Linux är väldigt kraftfullt, men om du integrerar Visual Studio Code på din Windows-dator med WSL:s kärna kan du få mer gjort på kortare tid och på ett bättre sätt.
Ibland står du inför en situation där du inte vill att någon ska använda något speciellt program eller spel i din PC, men inte kan hitta någon lämplig lösning. Med Windows 10 kan du enkelt låsa vilken applikation du vill.
Windows 10:s Redstone 5-uppdatering lade till funktionen "Set" för att lägga till flikar i de flesta fönster på skrivbordet. Dessutom ändrar det också hur denna Alt + Tab-tangentkombination fungerar.
Du kan välja att få nyhetsfältet automatiskt att återställa efter 2 timmar, efter 8 timmar eller aldrig, när du minimerar nyhetsfältet till en ikon i aktivitetsfältet.
Sommartemakollektion för Windows 10 kommer att ge en levande, färgstark plats av sommaren.
Om du använder Windows 10, har du någonsin undrat vad "Kör som administratör" betyder? I artikeln nedan kommer Quantrimang att förklara denna fras fullständigt så att du bättre kan förstå hur systemet fungerar.
Windows Task Manager har fått ett nytt utseende i Windows 8.1 och används även i Windows 10. Även om du kan göra mycket med den här nya versionen av Task Manager, föredrar vissa fortfarande det klassiska gränssnittet även i Windows 7. I detta artikel kommer Tips.BlogCafeIT att vägleda läsarna hur man tar tillbaka den gamla Task Manager till Windows 10.
Windows 10-användare kan nu använda VirusTotal API och VirusTotal X-applikationen för att söka efter virus, skadlig kod, trojaner, etc. i filer direkt från skrivbordet, Microsoft Edge-webbläsaren, File Explorer.
Always On VPN är utformad för att använda Mobile Device Management (MDM)-plattformar som Microsoft Intune. Med Intune kan administratörer skapa och distribuera distribuerade VPN-profiler till vilken Windows 10-enhet som helst, var som helst.
På Windows 7 och Windows 8 kan hanteringen av skärmupplösning sägas vara ganska enkel. Som standard på Windows 10/8/7 kan du välja att ställa in skärmupplösning, uppdateringsfrekvens (skärmens färguppdateringsfrekvens) och färg enligt din skärm.









